Set Login Options
The Accounts preference pane offers several login options, which you can set by clicking the Login Options button at the bottom of the Accounts list. This lets you activate such options as fast user switching, choose a user for automatic login, and decide how to display the Login window.
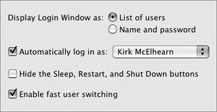
The first choice on this screen is the way to display the Login window. If you choose List Of Users, all the users who have accounts are listed in the Login window. For a user to log in, they click their user name, and then enter their password. If you choose Name And Password, the Login window only displays two empty text fields. Users must type their user names (either their full name or their short user name) and passwords in these fields. In most cases, List Of Users is the best choice, since users will see their names and not have to remember exactly what they are. However, if you have a lot of users (such as in a school environment or in a company), Name And Password is better; it saves users from scrolling through a long list.
| Tip | Choosing Name And Password adds a bit more security to your Mac since anyone who wants to log in needs to know both a user name and a password. It’s not much in the way of protection, but an intruder who knows the user names on the computer has one less hurdle; this could make it more difficult for unauthorized users to access your Mac. |
If you have more than one user on your Mac, you can choose to have a specific user log in automatically whenever you start up. This saves you from having to select your user and enter your password each time. To do this, check Automatically Log In As and select a user from the pop-up menu. A sheet displays, showing the user name and asking you to enter that user’s password.
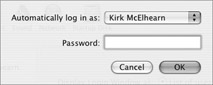
After entering the user’s password, click OK. The next time you start up your Mac, that user’s account will automatically log in.
| Caution | Use automatic login with care. When a user is logged in automatically, your Mac comes on, providing access to that user’s files. If you’re not sure you’ll be in front of your computer when it starts up, you should probably not turn this on (unless you only use your computer at home). |
The Login Options screen lets you hide the Sleep, Restart, and Shut Down buttons. This only affects the Login window, but, if you check this, these buttons are not displayed, and no users can perform these operations from the Login window. (They will be able to do so from the Finder, however, unless you have configured their accounts to use a Simple Finder.)
Finally, if you want to use fast user switching, which I described earlier in this chapter, check the Enable Fast User Switching check box. You may not want to use this in certain situations, especially in schools or labs where many users access your Mac. As I explained earlier, having multiple user accounts open can use a lot of memory, and if your users get into the habit of using fast user switching instead of logging out, it may slow down your Mac.
EAN: 2147483647
Pages: 171