Looking Inside Your Mac s Folders
Looking Inside Your Mac’s Folders
If you look at the top level of your Mac’s hard disk, you’ll see four folders (see Figure 7-1): Applications, Library, System, and Users. (If you installed the Developer Tools, which come on a separate CD-ROM, you’ll also have a Developer folder here. If you installed the Classic Environment, you’ll have another folder there called System Folder.) To see these folders, click your hard disk icon in the sidebar.
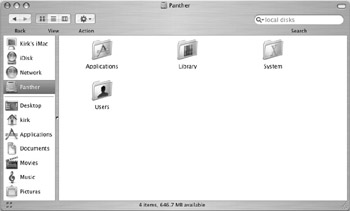
Figure 7-1: These four folders contain the guts of Mac OS X.
Within these four folders, Apple has placed all the files, folders, and applications that you use when working on your Mac. Each of these folders is meant to hold certain types of files, and, while you could put other files into some of them, it’s a good idea to follow Apple’s organization.
The Applications Folder
The Applications folder contains, as its name suggests, applications, programs that you use to carry out specific tasks. All the applications included with Mac OS X are installed here, and most applications you install later are also placed in this folder. (Figure 7-2 shows some of the applications in this folder.) Mac OS X is a multiuser operating system (OS), which means you can set up user accounts for yourself, your spouse, and your kids; or each of your coworkers can have accounts; or each student using a school computer can have their own accounts. (For more on user accounts, see Chapter 8.) While your personal files are stored in your home folder (discussed in the section “The Desktop Folder,” later in the chapter), Apple puts an Applications folder at the top level of your hard disk, so every user can access all the computer’s applications.
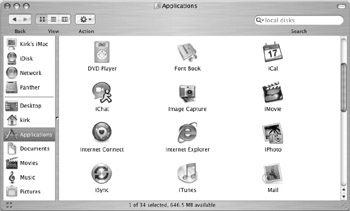
Figure 7-2: Some of the applications included with Mac OS X: you can see some of the iApps here, such as iCal, iChat, iMovie, iPhoto, and iTunes.
While most applications are installed in the Applications folder, some tools get installed in the Utilities folder that's inside the Applications folder. There you'll find a number of tools and utilities included with Mac OS X, and other utilities you install later. (See Chapter 22 for more on utilities.)
In addition, you can actually install a lot of software wherever you want. Some software, which comes in disk images or on CD-ROMs, doesn't use Apple's Installer application, and just tells you to drag the application or its folder to your hard disk. While you can put these programs anywhere, it's a good idea to keep them all in your Applications folder.
Also, don't move any of Apple's programs from their initial folders. When you update these programs, Apple's Installer usually expects to find these programs in either the Applications folder or the Utilities folder, and, in some cases, does not update them correctly if they are not in these default locations.
You can open any of these applications by double-clicking their icons. Since you’ll probably be going to this folder pretty often, Apple places a shortcut to it in the sidebar: clicking the Applications icon in the sidebar of any Finder window opens this folder.
| Shortcut | You can also open this folder by selecting Go | Applications, or by pressing z-SHIFT-A in the Finder. |
The Library and System Folders
While you can put files in many of your Mac’s folders, such as your home folder or its subfolders, there are some folders on your Mac that you shouldn’t touch. The Library folder is one of these. It contains essential system files, including fonts, preferences, plug-ins, and caches. You may never have to open this folder, since anything that needs to go there is usually taken care of by applications or their installers.
The System folder contains other files that you don’t want to touch. If you have an administrator account on your Mac—which you have if you are its only user, or if you are responsible for setting the Mac up for others—you are allowed to access these folders, and have permission to move, copy, and delete their files. Messing with this folder, or with the Library folder, could prevent your Mac from functioning correctly, or at all.
| Caution | The previous comments are serious. Unless you know what you’re doing, don’t even think of fiddling with the files in these two folders. You could severely damage your Mac’s system, and you might have to reinstall Mac OS X. |
The Users Folder
The Users folder is the center of the world for the people who use your Mac. It contains individual folders for each user on your Mac. If you are the only user, you’ll just see two folders: one with your name on it, and another called Shared. Each user folder is labeled with the user’s short name, in lowercase letters—mine is called “kirk”; yours will be labeled with whatever short name you entered when you set up your Mac.
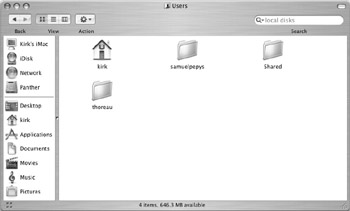
| Note | If you have more than one user on your Mac, each user’s folder displays here, but only the current user’s folder has the home icon. |
I’ll show you the contents of the home folder in the next section, but first let’s look at the shared folder. Since Mac OS X is a multiuser system, each user only has permissions, or access rights, to certain files and folders. If you look inside another user’s folder, you’ll see that most of their subfolders have little red Do Not Enter icons on them (see Figure 7-3)—you can’t access their files, with the exception of those in the Public and Sites folders (see the next section, “Your Home Folder”).
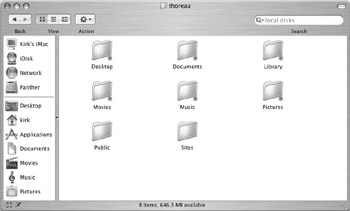
Figure 7-3: Most of the subfolders inside another user’s home folder are off-limits.
The Shared folder is the one location where every user can place files. If you want to leave files for someone else to copy or look at when they use your Mac, put them here. When another user logs in on your Mac, they can access any of the files in this folder and copy them to their personal folders.
Your Home Folder
To paraphrase Ralph Kramden, a person’s home is their castle. Your home folder is that castle, and you are the queen or king of that castle. Your home folder is your personal domain, and it’s where you put all your files and folders. As you can see in Figure 7-4, each home folder contains eight subfolders.
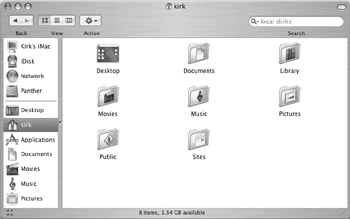
Figure 7-4: These eight subfolders, with distinctive custom icons so you can recognize them more easily, are inside each user’s home folder to help organize files.
| Shortcut | You can go to your home folder by clicking the home icon in the sidebar of any Finder window, or by pressing z-SHIFT-H. |
These subfolders help you organize your files by suggesting where you should put certain types of files. These are only suggestions, but there are several reasons to follow them. First, this organization is logical. The main folders you’ll put files in are Documents, Movies, Music, and Pictures, and this is a good way to organize your files. The second reason is that certain programs will automatically place their data in these folders. When you start up iTunes, for instance, it creates a folder in your Music folder; when you launch iPhoto, it puts its library folder in Pictures. If you follow this organization, it will be easier to back up your files. (For more on backing up files, see Chapter 22.)
The Desktop Folder
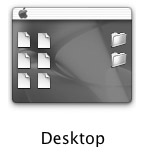
The Mac OS X Desktop, which I discussed in Chapter 4, is the background for your Mac’s windows and a part of the Finder, but it is also a folder. You can put files and folders on the Desktop and access them from there, but you can also get to these files and folders from the Desktop folder itself. There’s an icon for this folder, by default, in the Finder window sidebar; click this icon and you’ll see what’s on your Desktop.
| Note | You’ll notice one small difference between the contents of your Desktop folder, and your actual Desktop: only files and folders appear in the Desktop folder, while the Desktop itself also displays hard disks, network volumes, CD-ROMs, or removable media. (You can also change what the Desktop displays in the Finder preferences. See Chapter 4 for more on this.) |
Unlike the Desktop in Mac OS 9 and earlier, the Mac OS X Desktop is user-specific. In Mac OS 9, for example, whatever files or folders are on the Desktop appear there for all users. But in Mac OS X, the contents of the Desktop belong only to the user who placed them there. As I mentioned earlier, each user has their own Desktop folder. So when you log out and another user logs in, they won't see the files you have left on the Desktop.
You’ll probably use the Desktop from time to time for your personal files and folders: you might use it to save files before placing them in other folders, to download files from the Internet, or to copy files you’re working on. Yet files on the Desktop are never really there (on the Desktop, that is); they are in the Desktop folder. Each user has a separate Desktop folder, and only the files in their Desktop folder show on their Desktop.
The Documents Folder
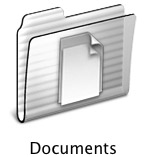
The Documents folder is designed to hold all your personal files (with the exception of certain types of files like music files, movies, or pictures): it’s the catchall for your word-processing files, spreadsheets, presentations, lists, and that great American novel you’ve been working on. As you can see next, this folder can contain files and other folders, and some applications install folders here to store their data.
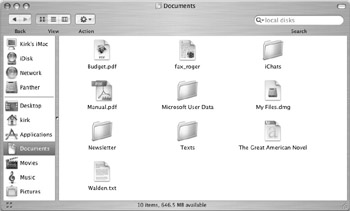
There are a couple of ways to get to the Documents folder. The easiest is to click the Documents icon in the Finder window sidebar. You can also get there by clicking your home folder icon in the sidebar, and then double-clicking the Documents folder. Either way, this will likely be the folder you use the most, so become familiar with one way of getting to it quickly.
| Tip | You don’t have to put your personal files in your Documents folder. You can create your own folders within your home folder if you want, or even in any of its other folders, though don’t put any personal folders in the Library folder; I explain why this is dangerous in the following section. Also, don’t put personal files in the Public folder, unless you want other users to be able to access them. If you have a second hard disk or if your hard disk has more than one partition, you can put your files on a different disk or partition. But the Documents folder remains the most logical place for your files. |
The Library Folder
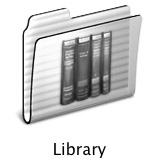
You saw earlier that there is a Library folder at the top level of your hard disk. There is also another one inside the System folder, as well as one inside each user’s home folder. All these Library folders store the same kinds of files, but each one has a different purpose. The Library folder in your home folder stores personal files, such as application preferences, favorites, web-browser bookmarks, and other user-specific files. If you use Apple’s Mail program for e-mail (see Chapter 10), for example, your mailboxes are stored here as well. You don’t need to go into this folder any more than you need to fiddle around in the other Library folders, and if you delete any of the files or folders it contains, you could harm your Mac OS X system.
The Movies Folder
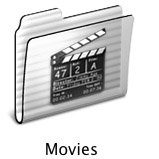
Apple includes a Movies folder inside each user’s home folder to store movies in. If you use iMovie to edit your videos, the application will suggest that you save new movies in this folder. If you don’t use iMovie, you’ll probably never use this folder, but nothing can stop you from placing other files here.
| Note | Digital video takes up a lot of disk space. If you work with video a lot, you should consider buying an additional hard disk, either one you can install internally, on tower Macs, or an external FireWire hard disk. |
The Music Folder
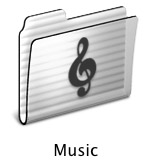
The Music folder is meant to hold music, both MP3 files and other digital music files (in formats such as AAC, AIFF, WAV, and so on) that you create from your own CDs, and any files or folders used by music applications such as iTunes. When you start up iTunes for the first time, it creates an “iTunes” folder inside your Music folder, and puts any music files you create with iTunes (as well as your playlists) in this folder.
| Note | If you have a lot of MP3 files, your Music folder will contain a lot of data, more than you could ever back up on a CD or other removable medium (though you might be able to fit them on a DVD). The only way to back up these files is usually to a second hard disk. |
The Pictures Folder
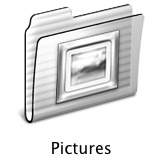
Just as the Movies and Music folders are meant to hold movies and music, the Pictures folder is designed to hold your digital photos. If you use iPhoto, the application creates an iPhoto Library folder inside the Pictures folder, and when you download photos from a digital camera, this is where they are stored. You can store other pictures in this folder if you want as well.
The Public Folder
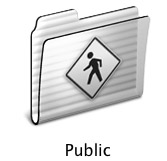
Earlier in this chapter, I explained how the Shared folder lets you put files in a location where other users can access them. The Public folder inside in your home folder works in a similar way. When a user logs in on your Mac, they can access any folders here, or they can copy files to the Drop Box, which is inside the Public folder. (They can also use the Shared folder, which I mentioned earlier in this chapter, to leave you files. Any user can access files in the Shared folder, but only you have permission to use the files in your Drop Box.)
If another user connects to your Mac over a network, they can access your home folder— they see a list of user names in their connection dialog, and select one to connect to. When the connection is made, they can access your Public folder, and view or copy any files you have placed there. However, if they want to send you files, they can only place them in the Drop Box (but cannot access any of the other folders in your home folder). For more on sharing files on a network, see Chapter 12.
The Sites Folder
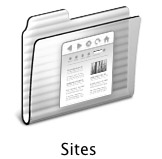
Mac OS X includes one of the most respected web servers available: Apache. This web server can be used to share files on a local network over a web-based interface (see Chapter 12), or turn your Mac into a full-fledged web server open to the Internet. In either of these cases, you can put your web server files in the Sites folder—though if you really use your Mac as a web server, you’ll want to put them in the /Library/ WebServer/Documents folder. Note that using a web server to provide access to your files over the Internet is beyond the scope of this book.
EAN: 2147483647
Pages: 171