Switch Applications Using the Keyboard
While you can switch applications by clicking their icons in the Dock, you can also do this without taking your hands off the keyboard. To do this, press z-TAB; this displays the icons for all your open applications in the middle of your screen, with the current application highlighted. (See Figure 4-17.) Keep holding the z-key and press TAB again; this switches to the next application, and you can see its icon become highlighted.
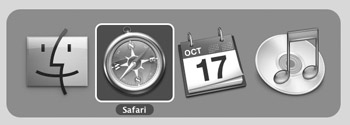
Figure 4-17: As you press z-Tab to switch applications, huge icons display in the middle of your screen.
Press the TAB key until the application you want to activate is highlighted, and then release the keys; that application comes to the front.
| Tip | The icons that display in the middle of your screen are arranged from left to right according to their usage; the last application you used is at the left, followed by the next-to-last application, and so on. This means that to toggle between two applications—even if you have ten applications running—you merely need to switch from the first to the second application for it to come to the head of the list. The next time you press z-TAB, you switch back to the previous application, which is now at the left. Each time you press z-TAB after that, you’ll switch between these two applications. |
z-TAB cycles through applications from left to right, and z-SHIFT-TAB moves from right to left among these icons. In addition, if you press z-TAB and then keep holding down the z-key, you can use the mouse cursor to click any of the icons to switch applications. Just move the cursor over one of the icons and click.
EAN: 2147483647
Pages: 171