Installing Crystal Enterprise
 |
| |||||||||
The Crystal Enterprise services can be installed on a single computer or on multiple computers for reliability and scalability. At a minimum, your Unix or Windows server should have 256 megabytes of RAM and 700 megabytes of hard drive space. Crystal Enterprise supports the following server environments:
-
Microsoft Windows 2000 Server SP2, NT4 Server SP6a
-
Sun Solaris Sparc 8, Sparc 7
-
Linux: Red Hat 7.1, 6.2 (Apache web connector only)
-
Linux: SuSE 7.2, 6.4 (Apache web connector only)
Crystal Enterprise requires a database to store information about the reports and users. The database can be on the same computer as Crystal Enterprise or on a separate computer. Crystal Enterprise supports the following databases:
For APS on Solaris:
-
Oracle 9i, 8i (8.1.7), 8.0.6
-
IBM DB2 UDB 7.2 (native)
For APS on Windows:
-
Microsoft SQL Server 2000 SP1, Server 7 SP3
-
Oracle 8i (8.1.7), 8.0.6
-
IBM DB2 UDB 7.2
-
Sybase Adaptive Server 12.5
-
Informix Dynamic Server 2000 v 9.21
-
Microsoft Data Engine (MSDE) or the SQL Server 2000 Desktop Engine
When you install Crystal Enterprise on a Windows platform, it will automatically check for SQL Server, or MSDE, and create a database. If a database is not available, it will install MSDE, which is the core SQL Server engine licensed to be used with Crystal Enterprise.
On a Unix platform, before you install Crystal Enterprise you must create a new, empty database.
| Tip | Refer to \platforms.txt on the Crystal Enterprise installation CD for a complete list of supported databases, firewalls, web servers, etc. |
Windows Installation on a Single Computer
The simplest installation is one where all the components are located on a single computer. This is a good way to get started and get used to the tools, and then you can grow the Crystal Enterprise environment as needed. Make sure your Windows server has a web server loaded and running for a single-computer installation.
Log on to the Windows server with an ID that has administrator privileges. Insert the CD in the CD drive; you should then see a Crystal Enterprise screen. Click Install Crystal Enterprise to start the installation. If the CD does not autostart, you can run \setup.exe on the CD. In the Installation Type screen, shown in Figure 23.10, click the New option and then click Next. Follow the prompts to install Crystal Enterprise.
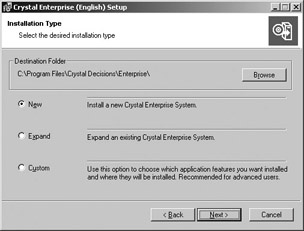
Figure 23.10. Installing Crystal Enterprise
After Crystal Enterprise is installed, start a web browser and go to http://localhost/crystal/enterprise, where localhost is the name of your server. This will start the Crystal Enterprise Launchpad, as shown in Figure 23.11. Crystal Enterprise Launchpad is the main website for Crystal Enterprise; it has links to ePortfolio, the Crystal Management Console, documentation, and application samples.
Choose Start > Programs > Crystal Enterprise > Crystal Configuration Manager to start the Configuration Manager, shown previously in Figure 23.6. In this window you should see all the server services running on your computer.
Scaling Crystal Enterprise
Running Crystal Enterprise on a single computer is okay to start with, but as the complexity of your reporting needs increases and the user base grows, your Crystal Enterprise system may run out of steam. You can add extra memory and CPUs to it to give it more life, but eventually you will need to migrate to multiple computers to scale Crystal Enterprise.
The Crystal Enterprise environment can be broken down into three logical processes: the APS database, the Crystal Enterprise services, and the web server. Each of these processes can run on a separate computer, and we can also separate the Crystal Enterprise services into separate computers. Let’s examine some of the installation scenarios that will give you a very robust Crystal Enterprise environment.
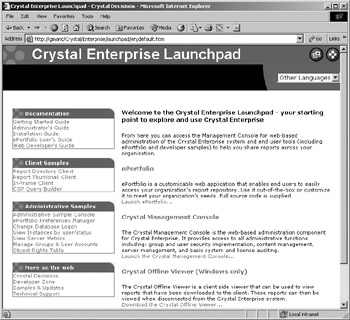
Figure 23.11. Crystal Enterprise Launchpad
Separating the Web Server from Crystal Enterprise
To separate the web server from Crystal Enterprise, you must dedicate a server where Crystal Enterprise will be installed. Without installing a web server on that server, run the Crystal Enterprise setup.exe program from the installation CD. Select a New install, click Next to continue, and follow the prompts. Crystal Enterprise will eventually complain with the message No Compatible Web Server Found; click Next to continue with the install. This means that a web connector will not be installed on that computer. You will need to install the web connector on the other computer that will run the web server.
On the web server computer, run the Crystal Enterprise setup.exe program from the installation CD. Select a Custom install. In the Select Features dialog box, select the Web Server Connectors and Help Files options and disable all the remaining components, as shown in Figure 23.12.
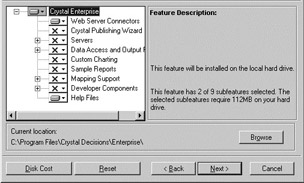
Figure 23.12. Installing a web connector only
Click Next; you are then prompted to enter a Web Component Server Name. Type the name of the machine where you installed Crystal Enterprise, which is running the Web Component Server. Remember, the web connector talks to the WCS. Continue clicking Next until the installation starts.
If the web server on the web server computer is Microsoft IIS, iPlanet Enterprise Server, or Lotus Domino, the setup configures the Crystal Enterprise Web Connector automatically. Refer to \platforms .txt on the installation CD for a list of supported web servers.
You can access Crystal Enterprise by typing http://webserver/crystal/enterprise/ to start Launchpad. Notice that we are now accessing Crystal Enterprise through the web server. From there choose to run ePortfolio or the Crystal Management Console. The web connector installed on the web server communicates with the WCS on the Crystal Enterprise computer.
This scenario is also viable if you are running a Unix web server and want to install a Windows-based Crystal Enterprise environment.
Separating the Crystal Enterprise Services from the APS Database
If the APS database and the Crystal Enterprise services run on the same computer, they can put a large load on the server if there is a lot of activity. We can move the database processing to a separate computer to lighten the load on the Crystal Enterprise computer.
To separate Crystal Enterprise from the database, we need to copy the existing APS database and configure the APS so it points to the new database server. Start by configuring another server with one of the supported databases such as SQL Server or Oracle. See \platforms.txt on the installation CD for a complete list.
Next, start the Crystal Configuration Manager (choose Start > Program Files > Crystal Enterprise > Crystal Configuration Manager) and then follow these steps to copy the database. Refer back to Figure 23.6.
-
Click Crystal APS in the services list, and then click the Stop button on the toolbar. The status of the APS will change from Running to Stopped.
-
Click the Specify APS Data Source icon on the toolbar (fourth from the left), and then choose Copy Data From Another Data Source in the APS Database Setup dialog, as shown in Figure 23.13. Click OK.
-
The Specify Data Source dialog will be displayed. Click the Specify button and select the current APS database. In the case of Windows SQL Server, the APS is connected via ODBC and the DSN name is CE85.
-
Click the Browse button and select the new APS database server.
-
Click OK to start copying the database. You will be notified when it is done.
Now we need to tell the APS to point to the new database:
-
Back in the Crystal Configuration Manager, click the Specify APS Data Source icon on the toolbar (fourth from the left). This time, choose Select A Data Source (refer back to Figure 23.13) and click OK.
-
Choose the connection method to the newly copied database and click OK.
-
Click the Start button on the toolbar to restart the APS.
Now you are using three separate computers to run Crystal Enterprise: a database server, a web server, and a Crystal Enterprise server.
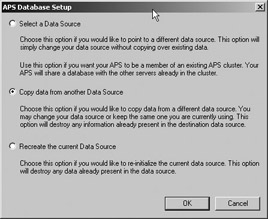
Figure 23.13. Copying the APS database
Separating Crystal Enterprise Services
We can continue to expand Crystal Enterprise to handle more users by separating the Crystal Enterprise services that run on the server. Think back to the services that make up Crystal Enterprise; there is a logical grouping of the services. For example, the WCS always talks to the Cache Server to ask if the report page has been processed. The Page Server, Job Server, and File Repository Server all work to build a report. Table 23.1 shows how the Crystal Enterprise services should be broken out by server.
| Logical Grouping | Crystal Enterprise Service | Comment |
|---|---|---|
| Report scheduling | APS Event Server | The Event Server should be installed on the computer where it is monitoring the file events. If the file monitoring is done on the same computer as the APS, then combining them is fine. |
| Request processing | WCS Cache Server | Crystal Decisions calls this grouping the intelligence tier. |
| Report processing | APage Server Job Server File Repository Server | Crystal Decisions calls this grouping the processing tier. |
To separate the Crystal Enterprise services as described in Table 23.1, you will need three separate computers with the required OS: Windows NT, Windows 2000, or Solaris.
Run the Crystal Enterprise setup.exe program from the installation CD. Select the Expand options, and click Next to continue. Figure 23.14 displays the Expand Options dialog box.
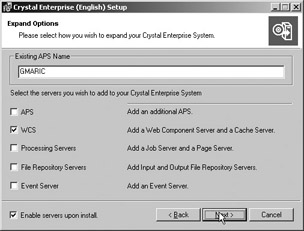
Figure 23.14. Adding Crystal Enterprise services to another server
In the Existing APS Name field, type the name of the server that is currently running as your APS, and then select the services that you want to add to the server.
| Note | Crystal Decisions has grouped the common servers options together; for example, when you select WCS, it installs both the WCS and a Cache Server. You can choose individual services if you choose the Custom option in the opening setup dialog. |
If you choose to add another APS, you will be prompted for database login information. Click Next to continue the setup.
Repeat the above procedure to add the remaining services for the other two computers, as grouped in Table 23.1. If you are expanding an existing single Crystal Enterprise server system, you will have to stop the services running on a single Crystal Enterprise server using the Crystal Configuration Manager. At this point we are using five computers—three dedicated to Crystal Enterprise, one web server, and one database server, as shown in Figure 23.15.
Running Multiple Crystal Enterprise Services on the Same Computer
We have shown how you can run separate Crystal Enterprise services on different computers. You can also run duplicate services on the same computer, for example, two Page Servers or Job Servers. This provides software redundancy and fault tolerance; if one service fails, the other will continue working.
To run multiple services on the same computer, start Crystal Configuration Manager (refer back to Figure 23.06), click the Add Server toolbar button (sixth from the left), click the Next button, and choose the services you would like to add. If you are adding another APS, then you will be prompted for the APS database connection and logon information. If you are adding other services, you will be prompted for the name of the server running the APS. You can use the Crystal Enterprise configuration on three computers as described above and run multiple services on each computer, as shown in Figure 23.16.
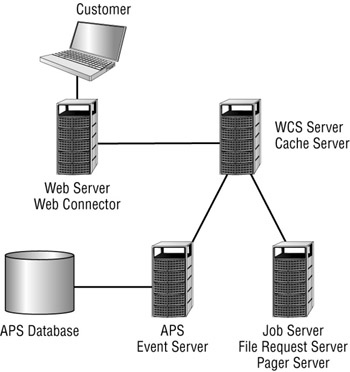
Figure 23.15. Three computers dedicated to Crystal Enterprise and separate database and web servers
| Tip | According to the Crystal Decisions technical support department, in the configuration shown in Figure 23.16, if each computer has four CPUs and 2GB of RAM, the system will be able to handle 280 simultaneous user requests. |
| Warning | Do not run multiple services on the same computer unless you have more than one CPU; two or four would be better. If you run multiple services on a single CPU, you will actually have lower performance because the OS will spend more time managing the multiple services than running your reports. |
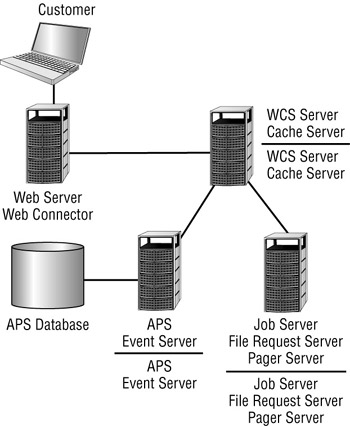
Figure 23.16. Hardware and software redundancy
To modify this configuration for the largest system you will probably ever need, we can add three more computers to our three-computer system and duplicate the Crystal Enterprise services on each computer, the same way we did above. This provides hardware redundancy as well as software redundancy and fault tolerance, so if software or hardware breaks, the system will continue to run, as shown in Figure 23.17.
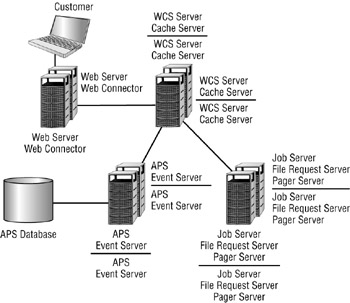
Figure 23.17. Hardware and software redundancy and fault tolerance
| Tip | According to the Crystal Decisions technical support department, in a configuration like the one shown in Figure 23.18, if each computer has four CPUs and 2GB of RAM, the system will be able to handle 580 simultaneous user requests. |
To give you even more scalability (or confusion), the services don’t all have to run on a Windows platform or Unix servers. You can mix and match; for example, you can run an Apache web server with an Apache database connection, an Oracle database on a Solaris server, the APS on a Windows 2000 Server, and the other Crystal Enterprise services on another Solaris server or Windows servers. All that is required is that all servers communicate via TCP/IP.
| Tip | Refer to the administrator’s guide and installation guide in \docs on the installation CD for other configuration options. |
If you have been around Crystal Reports for a while, you will have heard, or maybe even used, a product called Seagate Info or Crystal Info. Crystal Info came out in approximately the mid-1990s and was the first-generation enterprise-reporting tool offered by Crystal Decisions (Seagate Software at the time). Crystal Info offered almost the same functionality as Crystal Enterprise, but it was built using a client/server model, which was popular at the time. Each user was required to load a Crystal Info client that provided functionality similar to that of the web client that Crystal Enterprise now uses. The rest of the underlying technical architecture was similar to Crystal Enterprise.
Crystal Decisions reorganized the movement to the web and migrated Crystal Info to Crystal Enterprise. Crystal Info is still available as a product, but Crystal Decisions no longer promotes it. (As a matter of fact, it’s a tiny link at the bottom of their products section in their web page). They obviously want you to move to Crystal Enterprise.
If you are using Crystal Info, you can use a wizard to migrate your users and folders to Crystal Enterprise. After installing Crystal Enterprise, choose Start > Programs > Crystal Enterprise > Crystal Import Wizard. The following graphic shows the sources of data that you can import from:
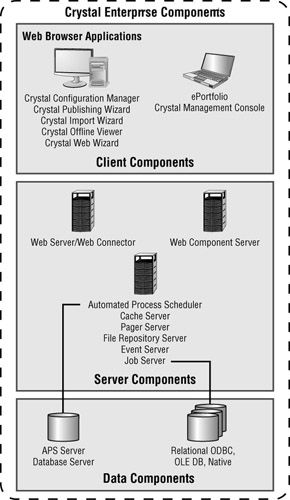
Notice that the source of data can be Crystal Enterprise. You can actually import from Crystal Info to Crystal Enterprise. When the Crystal Import Wizard screen first appears, click the Help button; it provides details about the limitations of migrating data between the two systems.
| Use of content on this site is expressly subject to the restrictions set forth in the Membership Agreement | |
| Conello © 2000-2003 Feedback | |
EAN: 2147483647
Pages: 217