Color Balance
When adjusting individual color elements in an image, it’s important to remember that each color adjustment affects the overall color balance of an image. The Color Balance command is used to change and enhance the way colors are mixed in an image. This tool uses a generalized color correction, creating subtle changes in color.
To adjust color balance:
-
Use the Layers palette to select a layer or the Background.
You also can set color balance using an adjustment layer. To do this, click the Create New Fill or Adjustment Layer button at the bottom of the Layers palette and choose Color Balance from the menu. If you create an adjustment layer, skip to Step 4. (To find out more about adjustment layers, turn to Chapter 8.)
-
You can use the selection tool of your choice to select an area of the image if you want to use Color Balance on only part of a layer.
For directions on how to use the selection tools, turn to Chapter 7.
-
Choose Image→Adjustments→Color Balance.
Using the Color Balance dialog box shown in Figure 9-6, you can make adjustments to an image’s color mixture.
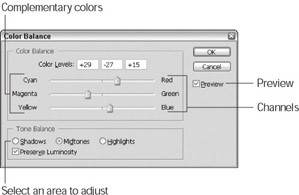
Figure 9-6: The Color Balance dialog box lets you make precise corrections and interesting color mixtures. -
Make sure the Preview check box is checked.
-
Use the channel sliders to adjust the color balance.
In Figure 9-7, notice that there is a slider for each channel. The channel name — Red, Green, or Blue — is listed at the right side of the slider. Each channel’s complementary color is listed at the left side of the slider.
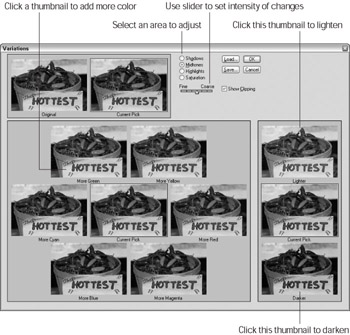
Figure 9-7: The Variations dialog box thumbnails let you view several color corrections at the same time. -
When you are finished adjusting the color balance, click OK.
EAN: 2147483647
Pages: 221