Importing Images into Photoshop
Lower prices and better quality have made digital cameras and scanners as common as toasters. Well, maybe not quite that common, but they’re certainly becoming a popular commodity. Because there are a variety of peripheral devices, I try to make this section as generic as possible. But you may find a few differences between my description and what you experience with your device.
The first thing you should do is thoroughly read the documentation that comes with your device. I know it’s dry, but you’re sure to glean some useful tidbits in the process. Second, install the software that comes with the device. Most of the software installation is self-explanatory, so you shouldn’t have any problems. The software usually includes viewing and image archiving software.
After you have installed the device’s software, connect the camera or scanner to your computer using a USB cable or FireWire. (Typically, the connection is a USB cable, but some devices connect using a FireWire. Check the device’s documentation for exact information.) You may have to crawl around on the floor a little to find your computer’s USB port (it may be located in the back), but many computers nowadays have handy USB ports located right on the front panel.
For Windows Users
To import images from a digital scanner or camera, follow these steps; the figures show download images from both a digital camera and scanner:
-
Launch Photoshop and choose File→Import to view the flyout menu shown in Figure 3-6.
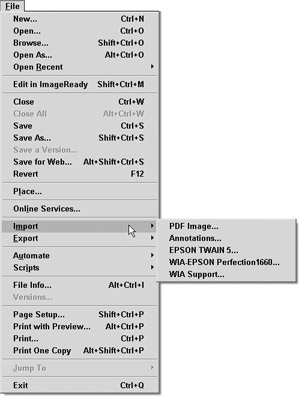
Figure 3-6: The Import flyout menu displays installed devices, as well as the WIA Support menu item.Technical Stuff WIA is short for Windows Image Acquisition. It is a programming standard setup by Microsoft to ensure that devices that obtain images, such as scanners and digital cameras, use the same dialog boxes and interfaces that you see on the screen. This standard works for Windows computers only. A similar option, called TWAIN, works on both Windows and Mac machines. (You may have seen TWAIN if you have a scanner installed.)
If you know which device you want to use, you can select the device and skip ahead to step 7.
-
Choose WIA Support from the flyout menu.
The WIA Support wizard opens, as shown in Figure 3-7, ready to acquire those images.
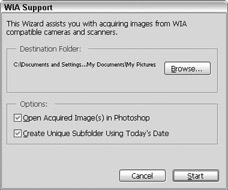
Figure 3-7: The WIA Support wizard helps you through the steps you need to take to import an image from a peripheral device. -
Click the Browse button to set the destination where you want to save the images. To open the image in Photoshop, make sure the Open Acquired Image(s) in Photoshop checkbox is checked.
-
Click the Start button to continue.
The Select Device dialog box opens, as shown in Figure 3-8. A list of the devices connected to your computer appears in the dialog box. For example, in Figure 3-4 an Epson Perfection 1660 scanner and Canon G3 camera are listed.
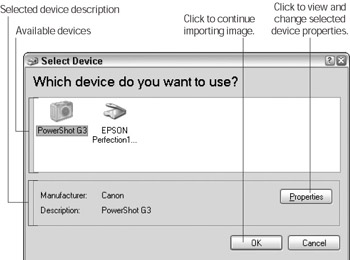
Figure 3-8: The WIA Support wizard waves its magic wand and helps you bring images into Photoshop. -
Select the device from which you want to import images, and then click OK.
A Get Pictures from [Your Device] dialog box opens. The WIA Support wizard uses the device’s software to help find the images you want to import.
-
Click OK or Get Pictures (the button changes depending on what kind of device is selected).
The WIA Support wizard opens a custom dialog box suited to the selected device. Figure 3-9 shows custom programs for the scanner (on the left) and the camera (on the right).
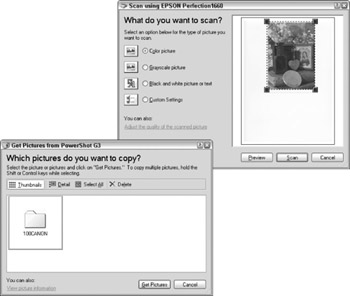
Figure 3-9: Use this custom dialog box to get pictures. -
Click Scan or Import Photo (depending upon the device’s software).
The image opens in Photoshop. Figure 3-10 shows both the scanned image and photo from the Canon camera.
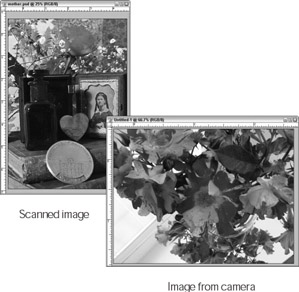
Figure 3-10: When the images are in Photoshop, you can fiddle with them to your heart’s desire.
For Mac users
The directions for Mac users are pretty simple. Basically, your peripheral devices will use TWAIN compliant software to acquire images and import them into Photoshop.
To download images from a peripheral device:
-
Launch Photoshop and choose File→Import to view the flyout menu.
Technical Stuff TWAIN is a cross-platform interface used by scanners and digital cameras to acquire images. It ensures that the software you install on your computer works correctly and consistently when you download images using peripheral devices no matter what computer platform you are using. Microsoft has introduced a proprietary standard called WIA for the Windows platform. For more information about the TWAIN standard, check out www.twain.org.
-
Choose the device you want to use from the Import flyout menu.
Photoshop switches to the program that you installed for your device. This program steps you through the process of acquiring an image (refer to Figure 3-5 for examples of custom interfaces supplied by the device’s software).
-
Follow the steps outlined by your device’s software to acquire the image.
When the device is finished acquiring the image, Photoshop automatically opens it in an image window.
EAN: 2147483647
Pages: 221