Creating Type-Shaped Selections
The Horizontal Type Mask and Vertical Type Mask tools are used to create type-shaped selections. You can set character and paragraph formatting for these tools just like you do for regular type using the Character and Paragraph palettes and the Options bar.
To create a type-shaped selection:
-
 Choose either the Horizontal or Vertical Type Mask tool from the Toolbox.
Choose either the Horizontal or Vertical Type Mask tool from the Toolbox. -
Click in the image window.
When you click, the image automatically changes to Quick Mask mode: a pink overlay covers the image. Any characters you type will appear white.
Remember There are two view settings for Quick Mask mode. If the Color Indicates: Masked Areas setting is selected, then the mask covers the entire image, except for the type. (This is the default setting.) If the Color Indicates: Selected Areas setting is selected, then the mask covers only the letters. For this example the default, Color Indicates: Masked Areas is used. To find out how to change these settings and to learn more about Quick Mask mode, turn to Chapter 16.
-
Type the text that will become the selection.
Figure 17-14 shows the pink Quick Mask overlay and white type that will become a selection.
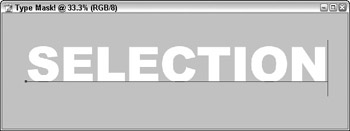
Figure 17-14: When you use of the Horizontal or Vertical Type Mask tool to create a selection, Photoshop automatically changes to Quick Mask mode. -
 Click the Commit button on the Options bar to turn the type into a selection.
Click the Commit button on the Options bar to turn the type into a selection. Figure 17-15 shows the type-shaped selection created by the Horizontal Type Mask tool in Figure 17-14.
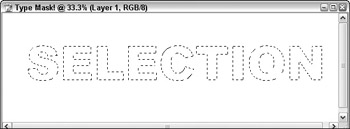
Figure 17-15: A type-shaped selection can be used like any other selection.Tip After you create the type-shaped selection, you can use it like any other selection. You can move it, save it to an alpha channel, use it to create a layer mask, stroke it, or fill it with a solid color or gradient.
EAN: 2147483647
Pages: 221