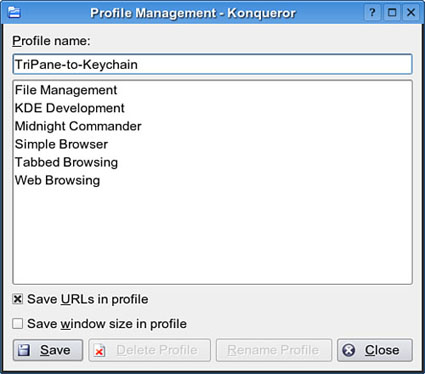Managing Files from Your Desktop
| Sooner or later, you will need to move or copy files from one directory (or device) to another. Chances are, at one time or another you have used Windows Explorer (and/or its slightly less useful companion, My Computer) to perform this task. Perhaps you've thought that there has to be a better way to do this than Microsoft's way. Thus, even in the Windows world, there are third-party file managers that reinvent that task in several ways. Both Linux desktop environments have file managers that seek to ease this task. In this section, we'll look at both of them, plus a third KDE-based file manager included in SUSE Linux, Krusader. Using Konqueror in KDEKDE's Konqueror takes an Explorer-like approach (to the point of being a web browser as well), with mount points (drives) and directories in the left pane and the contents of the selected directory displayed as large icons with the file or subdirectory name on the right, with a toolbar across the top. If you're comfortable working in the Windows file manager, you should find Konqueror easy to work with, but it won't take long for you to see that Konqueror has more to offer than Explorer. You will also see that Konqueror can be configured to work in whatever style you want. There are several ways to launch Konqueror:
The first time you open your home directory, you'll see something similar to Figure 6.6. Figure 6.6. The KDE Konqueror file manager offers an Explorer-like interface with lots of extras.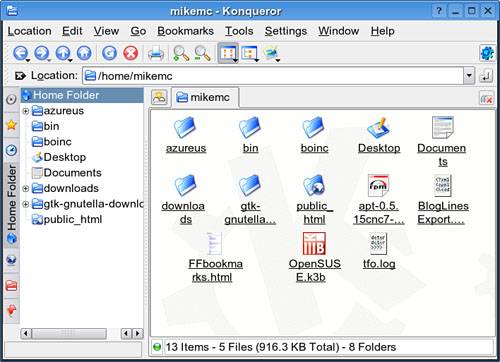 This is Konqueror's default File Management profile, in Icon view. On the left side is the familiar directory tree, focused on the /home directory, with the files and folders in that directory displayed with icons on the right. To see more details on your files, click the Tree View icon in the toolbar, or go to the View menu at the top, select View Mode, Tree (or Detailed List) View. On the far left of the Konqueror screen, you can also change what you see in the left pane of the window. Click each icon to display various system services, the Root (/) folder, your network (including FTP sites configured by Konqueror's own team or added manually), or your current Konqueror web browser history and bookmarks. What's nice about this is that changing the display in the left pane does not automatically change the display in the right File pane until you click something in the new left pane. This makes dragging and dropping files just a bit easier when you have quick access to nearly every place you'd want to send a file to. Konqueror takes another cue from modern web browsers by enabling tabbed navigation even on your file system. To open a new, empty tab, press Ctrl+Shift+N (for New), or right-click in the tab area and select New Tab from the context menu. You can then use the Location bar to type in a destination, or use one of the left-pane options to open a folder in the new tab. Should you desire, you can detach the tab and put it in its own window. Unfortunately, you cannot drag files from one tab to another, but there's a way around that. Go to the Window menu, select Split View Top Bottom, and then select another location. You'll see something like Figure 6.7. Figure 6.7. Drag and drop items from one pane to another in Konqueror.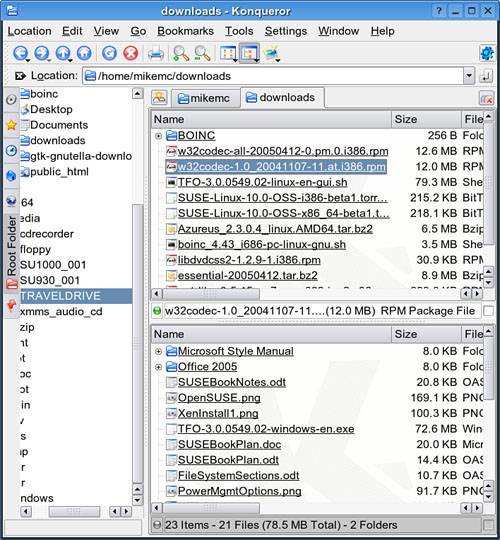 Now you can drag from one pane to another. Should you happen to have something in the other tab to send to the bottom folder (in this case, a USB "keychain" drive), you can drag that down as well. By default, Konqueror always asks you what to do (copy, move, or create a link) when you drop something, so you are always in control of what happens. When you get Konqueror configured the way you like it (or at least one of the ways you like it), go to Settings, Save View Profile. By default, the current profile name comes up in the Profiles screen (see Figure 6.8). Unless you want your new setup to become the default File Management settings, change the name as shown. Figure 6.8. Set a desired configuration as a Profile in Konqueror, and you can load that configuration with a few mouse clicks. Note When saving a profile, you can tell Konqueror to remember the directories you are currently in by checking the Save URLs in Profile box. Same thing for the Save Window Size box. Using Krusader in KDEWhen you look at a power user's file manager, such as Midnight Commander and others like it, one thing that makes it stand out is this notion of double panes. When you're moving files from one place to another, it is comforting to be able to see both the original location and the target at the same time. This way, you know that things worked out as you intended. This is Krusader's mantra. When you open Krusader (see Figure 6.9), it will certainly remind you of the Midnight Commander interface. Krusader does dual panes by default in fact, you can't get rid of them. It has the mc-like F-key command menu on the bottom, along with the standard GUI menus and toolbars on top. But that's only the beginning of this very feature-full file manager. Figure 6.9. Krusader gives you a dual-pane interface and will synchronize the files in each pane if you want it to.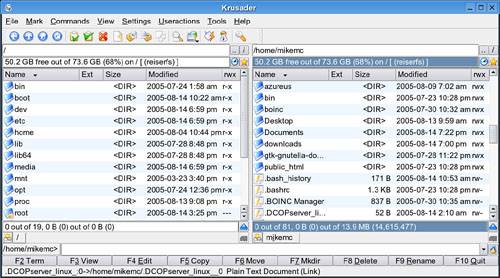 Although it will not browse the Web for you, it will do just about everything else Konqueror does, and more:
Krusader also has a fairly fast search engine that will locate files and directories using a specified pattern. For example, in Konqueror, you can search your entire computer or individual directories, but not selected multiple directories. In Krusader, you can specify multiple directories to look in or directories to not search in (such as /proc or /var). You'll learn more about finding files in Chapter 18, "Managing Files, Volumes, and Drives." You can be quite productive with Krusader if you are busy with files all the time. You might even find Krusader fun to use, even if it won't burn a new CD for you. Using Nautilus in GNOMEOnce upon a time at the turn of the millennium, a group of former Apple developers were converted to the open source cause. They founded a company called Eazel and announced their determination to make Linux as easy to use for the ordinary person as the MacOS. Their plan was to begin with a simple file manager and work from there. But the economy turned bad, and venture capital was no longer throwing money at even promising startups. Just 16 months after announcing their big plans, Eazel was dead, but not before their file manager, Nautilus, was born. Through the miracle of open-source licensing, Nautilus lives on as the default file manager for the GNOME desktop. Nautilus seems to operate from the principle that if two windows make file management easier, more windows are even better. Each time you double-click a directory in Nautilus, the directory opens in what Nautilus calls an object window. This has, by default, a set of icons representing files and folders and a small menu bar. After you have all the windows open that you need, you can then arrange them to your satisfaction and drag and drop to your heart's content. Figure 6.10 shows the Nautilus List view, which you can access by choosing View as List from the View menu. You can choose a third view, called Browser View, by right-clicking a folder and selecting Browse Folder from the context menu. Whatever your view, you'll see that directory hierarchies are downplayed somewhat in Nautilus, with parent directories accessible only in the drop-down menu in the lower-left corner. Figure 6.10. Nautilus has a clean interface with multiple windows to work with.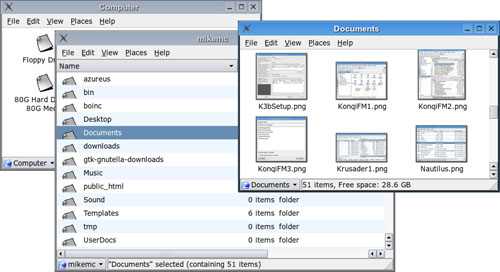 Drag-and-drop can be tricky if you are not careful. Dragging a file from one directory to another only moves the file. If you want to copy files, you must first select your files, right-click, and choose Copy Files from the menu. Then open the destination folder and right-click again to Paste. The Places menu points to several common starting points (Computer, Home, Trash) and will also open the GNOME CD Creator for easy CD burning. |
EAN: 2147483647
Pages: 332