Portable PC Issues
| Laptop computers are finicky beasts with many proprietary bits of hardware and software. These issues can make it difficult to install SUSE Linux. After you have the OS installed and running, though, you don't have to settle for a lesser system when you're on the move. This section will offer some tips to help. Power Management for LaptopsSUSE Linux configures laptops for saving power and prolonging battery life, whether you have an APM or ACPI system (see the earlier "YaST Power Management" section if you missed those definitions). The YaST Power Management module lets you tweak those settings. Choose Edit Schemes to make changes to the default settings or add your own. Use the three buttons on the main screen (refer to Figure 4.7) for quicker adjustments. Battery Warning lets you set three levels of warnings that your battery is going dead. You decide both when the threshold is met (through a numerical scheme), and what warning SLP issues. By default, SLP sends a popup to the screen for the first two levels, and then shuts down automatically when the power situation becomes Critical. Use the drop-down menu to change these actions; perhaps you want the screensaver to come on at the second (Low Capacity) warning level, or for the machine to suspend itself. ACPI Settings: Defines what actions occur when you press the Power and Sleep buttons, or when you close the laptop cover. Use the drop-down menu to choose from the same actions used in Battery Warning (Notify, Shutdown, Logout, Standby, Suspend to RAM, Suspend to Disk, Start Screensaver, Ignore). Enable Suspend: Three ways to do this. Suspend to Disk is checked by default. This protects your data most effectively, but takes longer to revive than suspending to RAM. Suspending to RAM recovers quickly, but if you happen to run out of power while you are suspended to RAM, you could lose unsaved data on the screen. Switch to Standby Mode: This shuts down power to your screen, turns off the fan, and other power drains until you power back up. Designed for brief respites, data is not saved before going to Standby. YaST checks to see if your machine supports all these options. Unsupported options may not be available. Working with PCMCIA CardsLaptops often use PCMCIA (Personal Computer Memory Card International Association) cards to add functionality, memory, or peripherals. To activate support for PCMCIA cards, use the YaST Runlevel Editor. This module is on the System page. Configuring Bluetooth Wireless SupportWhen the Swedish telecommunications company Ericsson developed a new wireless tool that allowed different electronic components to communicate without being attached by heavy cables, it wanted a snappy name for it. Reaching back into the Scandinavian past, someone discovered a Danish king, Harald Blaatand, who united Denmark and Norway in the tenth century. Blaatand translated into English is Bluetooth. And that is how this trademark was born. SUSE Linux should autodetect your Bluetooth device and load the appropriate drivers. YaST should also install the bluez-libs and bluez-utils software packages to manage your connection. Tip Install bluez-cups if you need to print via Bluetooth. You can enable Bluetooth support manually through the YaST Bluetooth module, located on the Hardware page. This tells the kernel to "hot-plug" the Bluetooth kernel module and its daemon at boot. Click Advanced Daemon Configuration to further set up Bluetooth support (see Figure 4.8). Figure 4.8. Configure the Bluetooth daemon here.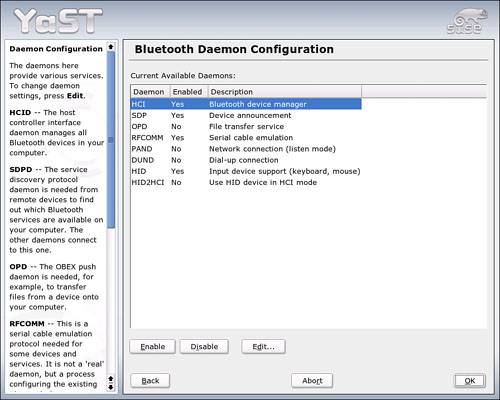 If you want Bluetooth communication channels to be encrypted, click Security Options. First, enable Authentication to force users to enter a password before making a Bluetooth connection; then enable Encryption to further protect data passing through the connection. Note Not all Bluetooth devices support authentication or encryption. You may have to turn these options off when connecting to that type of device. Click Finish to confirm your changes. Configuring Infrared Interface (IrDA) ModeChances are good that your laptop uses either Bluetooth or Infrared Data Association (IrDA) to communicate with other devices. IrDA's differences with Bluetooth are minimal, but significant:
There are two IrDA operation modes. The standard mode, SIR, accesses the infrared port through a serial interface. This mode works on almost all systems and is sufficient for most requirements. The faster mode, FIR, requires a special driver for the IrDA chip. Not all chip types are supported in FIR mode because of a lack of appropriate drivers. Set the desired IrDA mode in the BIOS of your computer. The BIOS also shows which serial interface is used in SIR mode. IrDA is a major drain on your battery, so SUSE Linux does not automatically turn IrDA on at boot. You must go to the YaST IrDA module located on the Hardware page. Click Start IrDA and then set the proper serial port for the connection (consult your laptop manual). Test the connection and then click Finish to get to work. |
EAN: 2147483647
Pages: 332