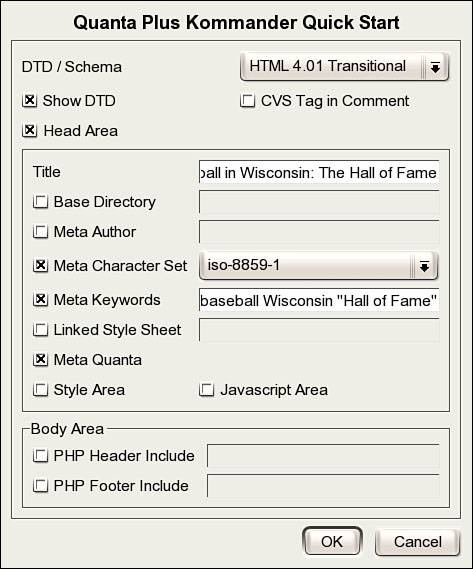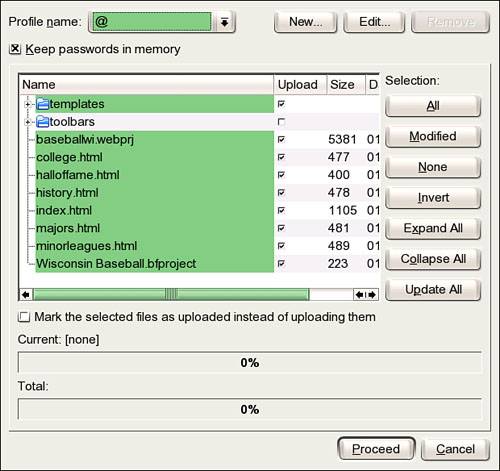Practice: Building a Site with Quanta Plus
| So you have a lot of knowledge about something and you think other people might be interested. There's no reason not to put up a website with all the stuff you know. In this section, we will work with Quanta to draw up a site with a few basic pages of information about baseball in Wisconsin. Planning Your SiteIdeally, before you build your site, you should do some planning. Most importantly, you have to think about where to store your site; that is, you have to select a web host to keep your pages up. Chances are your ISP offers you some free space, and there are always the free web hosts such as GeoCities, Angelfire, and the like. If you're serious about building a web resource site, you will want to register your domain name and should consider paying for a host. A good web-hosting company will work hard to keep those servers running and your site available to web surfers around the globe. Another option, particularly if you have a high-speed, always-on connection, would be to host your own site. SUSE Linux includes the Apache web server, so updating your site is a trifling matter. This would be a reason to get a static IP address from your ISP, because your site's availability would be hit-and-miss if the world's DNS servers had to re-locate your site every time you rebooted and got a new DHCP address. For our example, we will self-host the site. See Chapters 26, "Managing Your Apache Web Server," and 27, "Managing Domain Names," for more information on Apache and domain names. The next thing to consider is what type of information you want to have on your site and how the pages will be organized. A mind-mapping tool like View Your Mind or a flow-charting tool like Dia or Kivio may help you think this out, but quite often, it's time for the old pencil and paper to work its magic. Our site will have a home page that mostly links to subpages for NCAA Division 1 college baseball, minor league teams in the state, and the state's only Major League franchise, the Milwaukee Brewers. We'll have a history page, for information related to the Milwaukee Braves, the defunct minor league franchises, and the Milwaukee Bears of the Negro National League. Finally, we'll have a listing of folks with Wisconsin ties in the Baseball Hall of Fame in Cooperstown, NY. Figure 14.4 shows a very rough Kivio site plan diagram. Figure 14.4. A site plan for the Wisconsin Baseball site.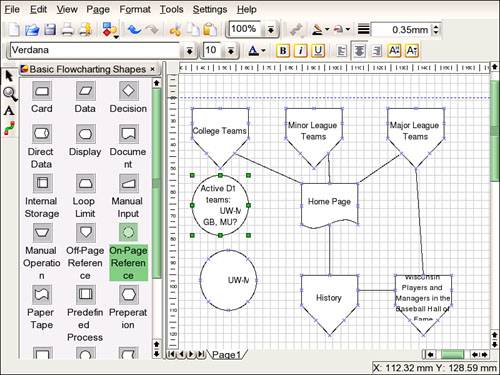 Now it's time to build the site. Building the SiteThe first task in creating our site in Quanta is to create a new project. Go to Project, New Project, and the wizard dialog box shown in Figure 14.5 appears. Figure 14.5. Creating a new project in Quanta is a three-step process.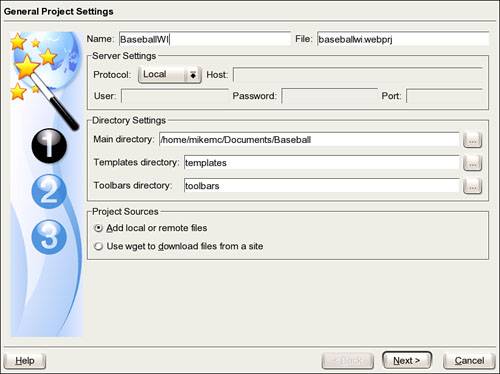 Name the project and Quanta fills in the filename. If you already know who your web host is, adjust the Server Settings so Quanta can immediately upload updated files when you ask it. Set the Main Directory; you can store your working files anywhere, but the Documents folder is a fine place. The Templates and Toolbars directories will be placed underneath the Main Directory, although if you have multiple projects going, you may want to have only one of each of these. Finally, if you have an existing site that you want to pull into Quanta, choose Use wget to Download Files from a Site in the Project Sources area. Click Next to locate existing source pages. What's on the second page (see Figure 14.6) is determined by how you answered the Project Sources question on the first page. Because we have no existing files to bring into the project, there's nothing to do. Figure 14.6. Pull existing local files into your new project with this dialog box.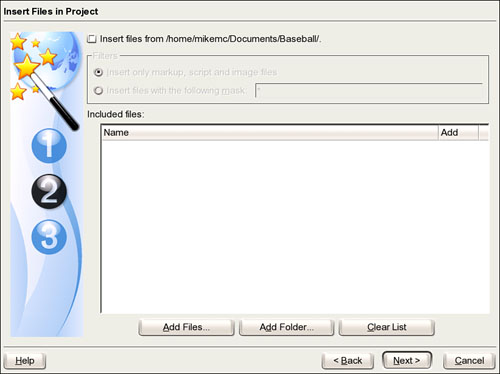 Check the Insert Files box at the top, and then add selected files or the entire folder with the appropriate buttons at the bottom. If you select the option to pull existing files online in the first screen, the New Project Wizard will ask where to look in the Site Source line (unless you've already identified the server in the first screen) and generate a wget command. You can edit the options if you want (run wget -h from a shell to see all the options for this program), but clicking Start will retrieve all the files in your site. When you've pulled all the existing files into the project, click Next. Your last task is to tell Quanta what type of site you're building. You may also identify yourself (or anyone else) as the site author. In Figure 14.7, you can see the varieties of DTDs you can use for any given site. For our example, we will use the default HTML 4.0 (Transitional), but you can always select something different from the drop-down menu. We will also stick with the default encoding; you'll rarely have to change that. Also check the Insert global templates box; this will give you quick access to different options for your site. Click Finish to complete your new project. Figure 14.7. Quanta lets you select from different DTDs to describe the type of site you're putting up.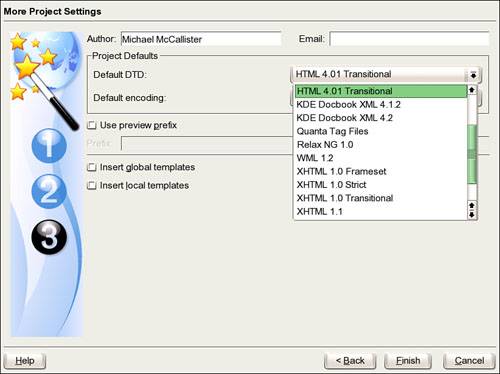 The first page in any website is the Index page, where people wind up if they access your domain name. Creating a new project does not automatically open a new page in Quanta, so we need to do that. There are three ways to do this:
Enter the title of this page that is, the title people will see at the top of the browser window when they visit (and also what comes up when they search for your page). Beside the default options, we have also entered keywords, which will help search engines identify the topics the site is about. Separate words and phrases here with commas. Don't overload this tag; if you have more than a few items here, a search engine's spider may decide you're trying to skew the results too heavily, and it may ignore you entirely. Quanta makes it pretty easy for multiple authors to work on a site. As you can see, you can change several project defaults for each page from this dialog box, including the DTD, the base directory, and the author. If you don't check the boxes, Quanta will create the page using the Project defaults. When you've finished with the page settings, click OK to confirm. Quanta may ask you if you want the new page to be part of the current project. You should see the editor page looking a lot like Figure 14.9. Figure 14.9. Insert images to liven up the page and include links to other pages on the site.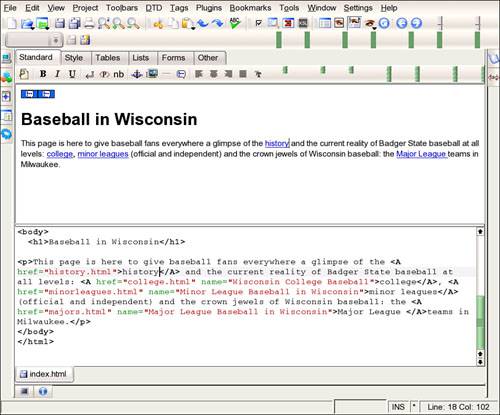 Caution The project must be open before you run the Quick Start dialog box, otherwise you won't get the page created properly unless you identify the base directory where the templates are stored. Adding content is simple. Use the existing toolbars to tag paragraphs either before or after writing your text. Use the Visual Page Layout WYSIWYG editor to see how it looks while you're still working. You can edit from either the Source or the VPL editor. Figure 14.9 shows the start of our page in the VPL editor. When you've got a page ready, test it in several browsers to make sure it looks good for everyone. Using the Lynx browser will also indirectly tell you how usable your site is for a blind person using a page reader. When your site is ready, press F8 (or go to Project, Upload Project) to put your handiwork where people can see it. This dialog box shown in Figure 14.10 comes up. Figure 14.10. Upload your finished website to your host's servers automatically with Quanta. Select (or define) a host server in the Profile Name box. Select the files to upload from the main window (all are selected by default) and click Proceed. Quanta will connect with and upload your files and give you a progress report at the bottom of the screen. |
EAN: 2147483647
Pages: 332