What Is InfoPath?
InfoPath is a desktop application that is installed locally and can be used to design or fill out electronic forms. When InfoPath is installed, a number of sample forms are also installed with the product, including forms for timesheets, expense reports, leave requests, and so on. Often, organizations use these forms as-is or as a starting point for their own custom form development; the following section looks at InfoPath from the perspective of the developers who actually create or customize forms. Following that is a discussion of how end users use InfoPath to fill out those forms.
How Developers Use InfoPath
Developers use InfoPath as a feature-rich form designer to customize the sample forms that are a part of InfoPath, or to design their own forms from scratch. And it is not only application developers who can create forms within InfoPath—there are probably a number of “power users” within your organization who already create forms or gather information using spreadsheets, their own databases, and so on. These users can also learn to use InfoPath to create and publish feature-rich forms like the one shown in Figure 1-2.
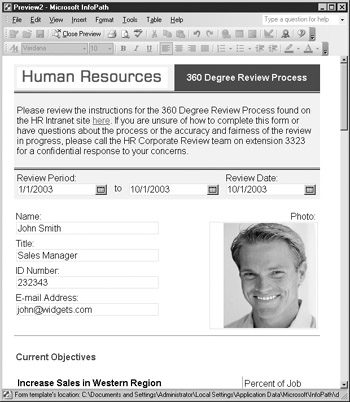
Figure 1-2: A typical InfoPath form
| Note | In the following sections that describe some of the InfoPath features that are applicable to both developers and power users, “developers” refers to both groups, because both will be developing InfoPath forms. |
Data Integration
For developers who are familiar with developing web-based applications using other tools or platforms or for power users who create their own forms using other software tools, InfoPath provides an easy transition to learning how to quickly create feature-rich electronic forms. Using InfoPath, a developer can create a form that is tied into back-end systems or processes so that after the users fill out the required information and submit the form, this information flows through to those systems. This is accomplished using one of three methods:
-
XML file When an InfoPath form is saved, the data within the form is saved in an XML file. XML is considered a “universal” file format and can be read and imported by a number of different systems or databases. In addition, InfoPath also includes the capability to consolidate XML files created from the same form, allowing you to create summary documents.
-
Database Developers can also create forms that submit information directly back to a SQL Server or Access database.
-
Web service To interface InfoPath to other applications, systems, and databases, developers can also use InfoPath to submit information to an XML Web Service.
Tip For a primer on XML, check out Chapter 2. For more information on developing forms that interface to a database or web service, check out Chapter 5 and following chapters.
For developers, one of the first choices when designing a form is where to store the form data. With that decision out of the way, they can then get down to creating the form itself.
Form Design
Designing a form using InfoPath is quick, thanks to the robust set of tools that are purpose-built for creating electronic forms. For the most basic forms, like the one shown in Figure 1-3, developers add fields, boxes, and tables for users to fill out; these objects correspond to the underlying data that the developers want to capture.
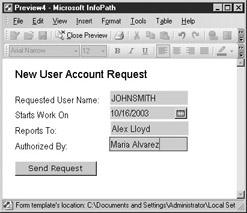
Figure 1-3: A simple InfoPath form
But InfoPath goes beyond just creating simple forms—using the tools and controls that are provided, developers can create complex forms that capture information using both plain and richly formatted text, like the form shown in Figure 1-4.
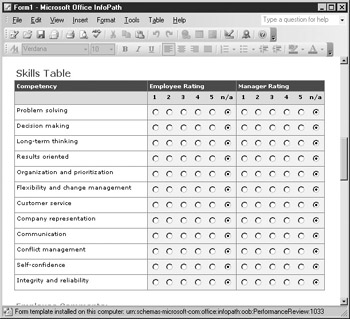
Figure 1-4: A more complex InfoPath form
Scripting
To extend InfoPath forms, InfoPath also offers the capability to use VBScript or JScript within a form using the Microsoft Script Editor (shown in Figure 1-5), enabling developers to create complex applications of InfoPath technology. This type of scripting can be used within InfoPath to validate data, make calculations, handle errors, and respond to events. In addition, you can use scripting to access external data for lookup lists and allow integration with other applications.
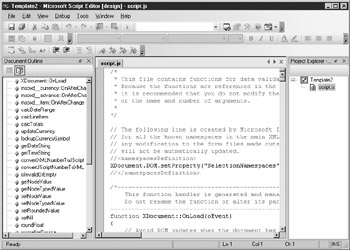
Figure 1-5: Microsoft Script Editor
This would enable you, for example, to populate a drop-down list on your form from another database or system. Or you could pull information from a database that held shipping rates for different locations to help calculate the shipping rate on an order form.
SharePoint Portal Server
Finally, for publishing forms, InfoPath is integrated with SharePoint Portal Server, allowing developers to publish InfoPath forms to be distributed and used throughout an organization. This integrated approach means that users won’t have to hunt around for the forms they need—they all can be consolidated into one convenient place that can be accessed by multiple users.
| Tip | For more information on how InfoPath works with SharePoint Portal Server, check out Chapter 11. |
Another handy feature of InfoPath is the capability to add validation to your forms. Validation is the process of checking the data that has been entered against some set criteria. In an expense report example, for example, an InfoPath developer could have specified that only expenses under $100 could be entered on the form. If a user tried to enter an expense line item for more than $100, a warning message could be generated or the field could be highlighted, and so on. This validation is performed in real time and allows developers to guide the user's data entry to ensure that the correct information is being entered and processed.
How End Users Use InfoPath
While developers may use InfoPath to design forms, the majority of people who use InfoPath are end users who use the tool to fill out forms. The following sections look at some InfoPath features that are specific to these users.
User Interface
When working with an InfoPath form, users can work in a feature-rich environment that allows the entry of formatted text (see Figure 1-6) and images, and includes a spell-checker, find-and-replace functionality, and other features found in word processing applications.
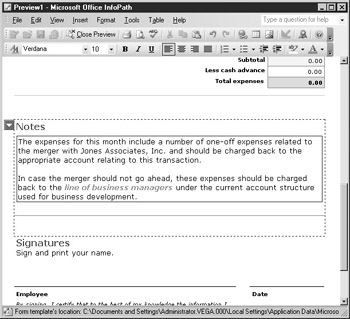
Figure 1-6: Formatted text within a form
The inclusion of this familiar set of intuitive tools and capabilities means that users with basic Windows skills should be able to fill out InfoPath forms with little or no training required.
In addition, users can use InfoPath forms as they would traditional paper-based or electronic forms created using other tools—for example, you can print InfoPath forms just like you would print any other document, as shown in Figure 1-7.
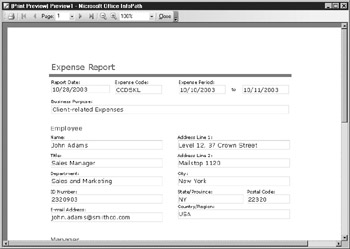
Figure 1-7: The print view of an InfoPath form
Office Integration
With integration into other Microsoft Office System applications, including Excel and Outlook, InfoPath can quickly share information between users and applications. This flexibility includes the capability to send an InfoPath form via e-mail, as shown in Figure 1-8.
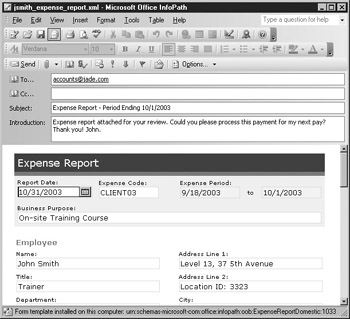
Figure 1-8: Sending an InfoPath form via e-mail
This integration enables users to create simple workflow applications without having to rely on custom coding or other technologies. For example, you could fill out an expense form in InfoPath and then send it to your manager via e-mail for approval and any corrections that need to be made. Your manager could in turn make the corrections on the form and send the e-mail back to you with their approval and copy it to the accounting department for processing. From that point, the accounting department could import the XML directly into the accounting system, eliminating the need to retype it. This type of simple workflow application is a popular use of InfoPath and adds an immediate return on your investment in electronic forms.
| Note | For users who require more complex workflow or tracking applications, InfoPath can also work with Microsoft’s BizTalk Server. For more information on BizTalk, visit www.microsoft.com/biztalk. |
InfoPath also leverages the Microsoft Office System and is tightly integrated with Outlook, allowing users to send forms via e-mail directly from within InfoPath. To analyze data collected using InfoPath, data from an InfoPath form can also be exported to an Excel spreadsheet, like the one shown in Figure 1-9, allowing users to further analyze the information collected by the form.
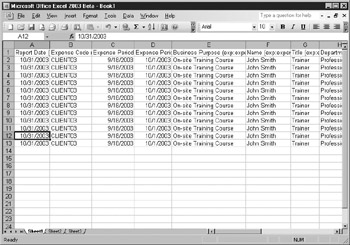
Figure 1-9: An InfoPath form exported to Excel
When working with forms, users can also consolidate information held within multiple forms, which provides another way to collect, consolidate, and analyze data. For example, you could create an InfoPath form to survey employees on potential benefits they would like to see. When the forms are returned, you can use InfoPath to consolidate and merge the data and then export it to Excel for analysis and create graphs and pivot tables without having to do any manual data entry.
Now that you have had a peek at some of the features that InfoPath provides, you need to install it so that you can actually open the product and see some of these features for yourself!
EAN: 2147483647
Pages: 142