The Change Layout Screen
| The first few steps in the procedure for creating a display variant are carried out on the Change Layout screen (Figure 15.5). You can call up this screen in one of two ways.
Figure 15.5. The menu path for starting the procedure for creating a display variant.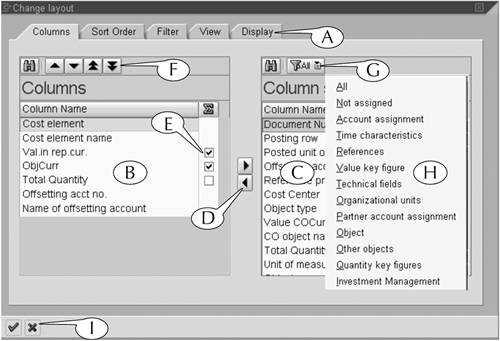 The Change Layout screen contains a row of five tabs at the top (A). The first tab is selected by default to display the Column subscreen, which is the main working environment on the screen. The Column subscreen is dominated by the Columns (B) and Column Set (C) windows. They are separated by two control arrows, which you use for transferring datatypes between them (D). The Columns window displays a list of all the datatypes that appear in the original version of the line-item report. This list is often accompanied by the selection boxes of the Summation column (E), which you can click to attach totals to the bottoms of numerical data columns. The Columns window is overlain by the Search button (which we never use) and four positioning buttons (F), which you use to change the horizontal order of the data columns in the display variant. The Column Set window displays the names of other datatypes that are available for the report. It is overlain by the Search button (again, which we never use) and the Filter button (G), which controls the display inside the window. When this latter button reads All (its default setting), the display shows all the available datatypes for the report. However, you can limit the display to a particular class of datatypes (such as Time characteristics) by clicking this button and selecting that class from its selection menu (H). The base of the Change Layout screen contains the Enter and Cancel buttons (I). The function of the first button, which is to save your changes on the screen, can also be executed by hitting the Enter key on your keyboard. The function of the second button, which is to cancel your changes, can also be executed by clicking the control button in the upper-right corner of the screen.
|
EAN: 2147483647
Pages: 132