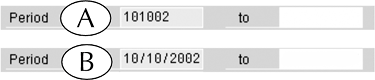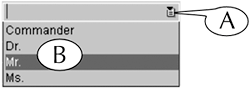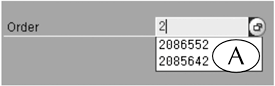Tips for Entering Codes and Text
| Generally, you enter code or text in a data entry field by first clicking inside that field to select and highlight it and then typing your entry on your keyboard. However, there are some variations in this method that you should know. Tip #1: Date and project codes contain several components that are separated by slashes (/). For example, date codes might be written in a Month/Date/Year format,[1] whereas project codes might be written in a format such as Location/Year/Type/ID.
When you are entering such codes into entry fields, however, you do not have to enter the slashes: simply enter the components of the codes (Figure 9.5A) and hit the Enter key on your keyboard, and the system automatically formats them correctly for you (Figure 9.5B). Figure 9.5. Enter an abbreviated date (A) and hit the Enter key, and the system formats the date for you (B).
Incidentally, whenever you hit the Enter key after any data entry, the system checks the database and verifies that the entry is a valid one. If it is not, the system alerts you to that effect with an error message. Tip #2: You can copy an entry from one source, such as other SAP screens and even the screens of other applications (such as MS Word), then paste it into an entry field by following this procedure.
Tip #3: Some data entry fields only accept a limited number of predefined entries (called possible entries by SAP), which are set up by your SAP administrator. When this situation exists, the field bears a list icon at its right end (Figure 9.6A). You can enter one of the predefined entries (and no others) by following this two-step procedure. Figure 9.6. The Title field accepts only four entries. Click the list icon (A) to select one of them from a list (B).
Tip #4: You can move quickly from one data entry field to the next on any screen with the Tab key on your keyboard instead of using your mouse. When the cursor is sitting inside one field, hit the Tab key to move to the next available field on the screen, or use the Shift + Tab key to move to the previous field. Tip #5: When you click (or tab) inside a data entry field, it is highlighted, and a small search button (A) appears to its right (Figure 9.7A). You can click this button to call up a search screen, where you can search for an object code. We provide instructions on searching for codes in the next lesson. Figure 9.7. A search button (A) appears when you click inside most data entry fields.
Tip #6: Some data entry fields, and particularly date fields, are prepopulated with codes when they first appear on the screen. However, the fields are still white and in read/write mode, so you can change these default entries if necessary. Tip #7: You can attach selection criteria (also called operational conditions) to many code fields. For instance, the code in the first Equipment field in Figure 9.8 is preceded by the less than (<) operational condition (A). Consequently, this transaction only affects equipment whose code is less than the entry (100500) in the field. We describe selection criteria more fully in Lesson 12. Figure 9.8. Selection criteria (A) can be used to set conditions to coded data entries.
Tip #8: The system has a good memory: It remembers codes and texts that you entered previously in many fields. When you start to type a data entry into a field, the system searches its memory and displays a menu of matching entries. You can then use the arrow keys on your keyboard to scroll down to one of these entries, then hit the Enter key on your keyboard to enter it into the field. For instance, we started to enter a work-order code in the Order field of the Display Order initial screen (Figure 9.9). As soon as we entered the first number (2) in this field, the system displayed all our previous order-code entries that begin with this number (A). We scrolled down to the second one with the arrow keys, then entered it in the field by hitting the Enter key. Figure 9.9 . Once you start to enter code in a data entry field, the system calls up a list of previously entered codes that begin with the same characters (A).
|
EAN: 2147483647
Pages: 132