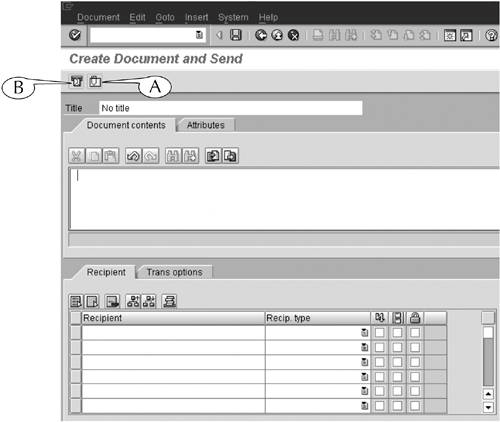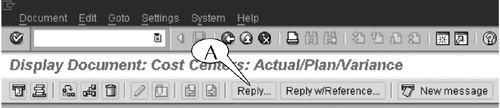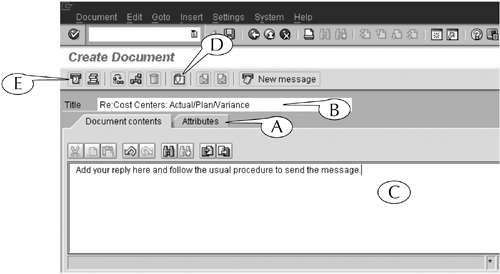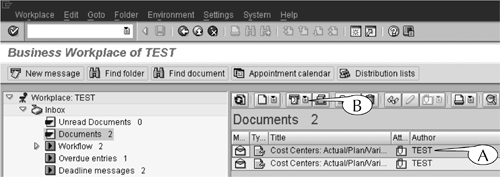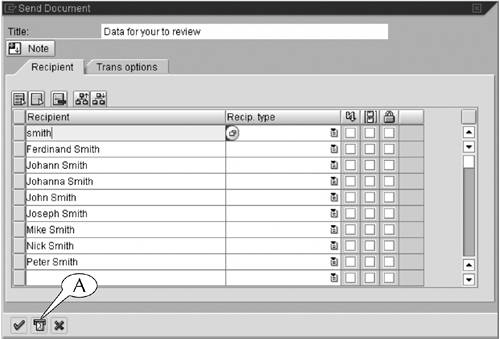Sending E-mail From the Business Workplace Screen
| You can create and send new e-mail and reply to or forward received e-mail from the Business Workplace screen. The procedures for these actions are similar to the procedure for e-mailing output reports to other SAP users. Procedure: Creating and Sending New E-mail
Procedure: Replying to E-mail
Procedure: Forwarding E-mail
|
EAN: 2147483647
Pages: 132