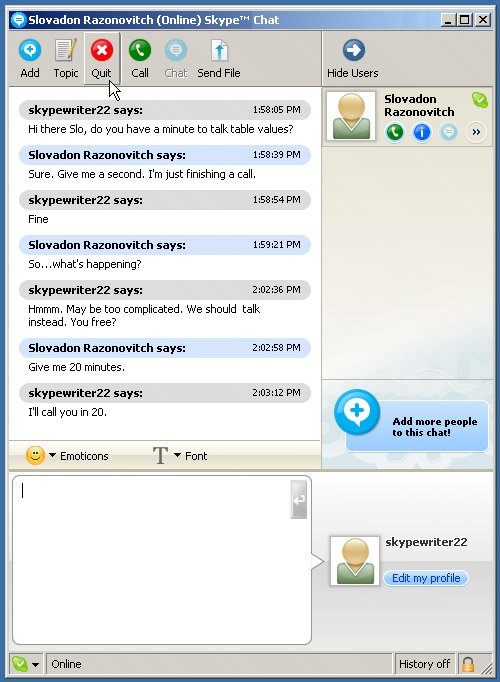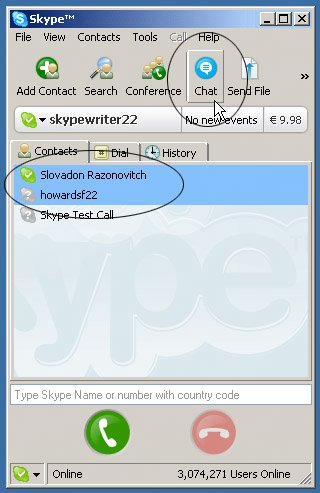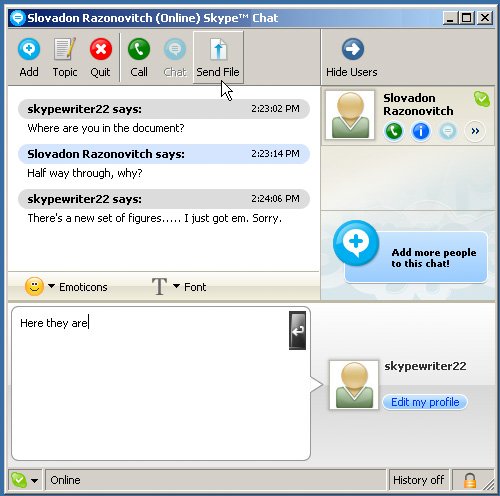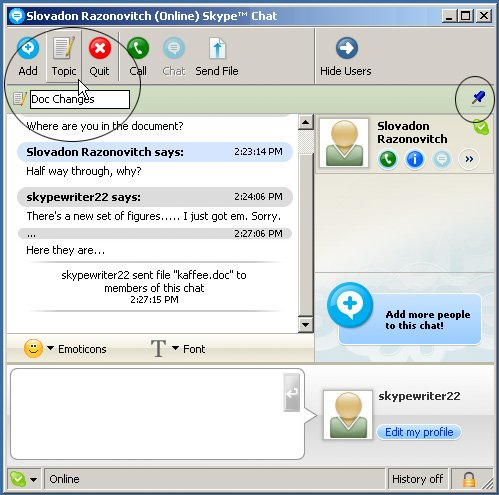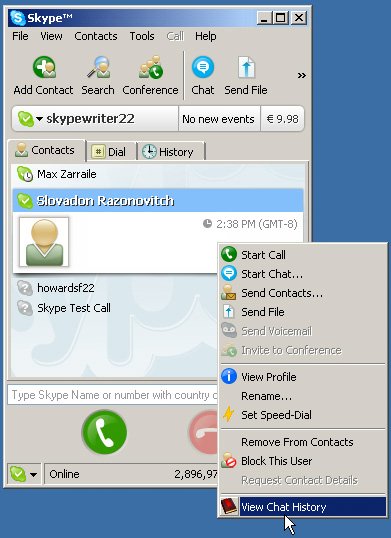Chat (Instant Messaging)
| Starting a chat (or sending an IM) using Skype is similar to making a call with Skype. You typically select a contact (or contacts) and then do something (send an IM, start a multiperson chat, or send a file while chatting). This section covers how to use Skype for chat/instant messaging. It includes how to send and reply to an IM, start a multiperson chat, add a person to an existing chat, call and transfer files while chatting, bookmark a chat, and view and clear chat history. Send an IM (Start a Chat Session)There are three ways to send an IM and start a chat:
If this is the first time you are chatting with someone, you will see an empty chat history and the name of your chat partner in the right corner. Type your message in the smaller text-input box at the bottom of the Chat Window. When you press Enter on your keyboard, the message is sent, and you will see it displayed in the chat-history. By default, Skype is configured to send a message when you press Enter. To change this setting, choose Tools > Options > Hot Keys. If you change this setting, you will need to click the carriage-return icon in the chat window to send a message (or press Alt+S). When the person receiving your message responds, you will see the response in the chat-history (see Figure 5-28). Figure 5-28. Chat window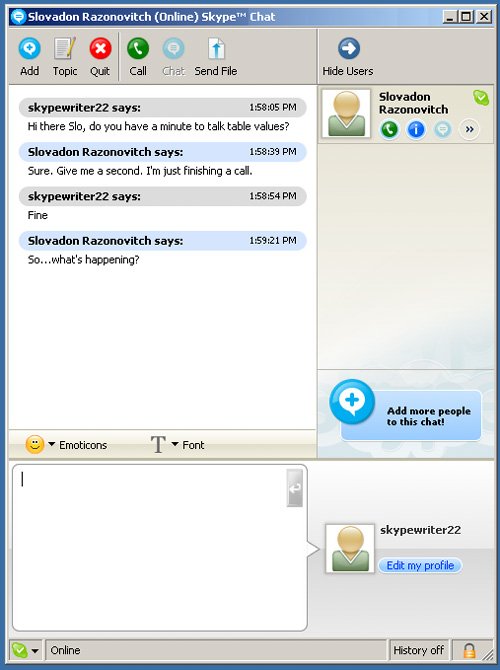 If this is not the first time you are chatting with someone, you will see a record of the preceding chat. To see complete chat histories and clear them, see the "View and Clear Chat History" section later in this chapter. The chat will stay active (and you will be notified of any new messages) if you move the chat window out of view, minimize the chat window, or close it. To exit a chat permanently, click the Quit icon on the toolbar (see Figure 5-29). Clicking the Quit icon will end your participation in the chat, and you will not be notified of any new messages. Figure 5-29. Quit chat
By default, Skype pops open a new window for each new chat session. If you are a heavy chat userthat is, you chat frequently or with many people simultaneouslyyou may want to set your preferences to disable the pop-up-window feature. To reset this preference, choose Tools > Options > Advanced. For details on setting notification and advanced preferences, see Chapter 4. Start a Multiperson ChatYou can also start a chat involving up to 50 people. To start a multiperson chat, follow these steps:
Add a Participant to a Live ChatTo add another participant to an ongoing chat, follow these steps:
Note Each participant in a multiperson chat must be using the latest version of Skype. You can determine whether you need to upgrade your version of Skype by choosing Help > Check for Update. (Mac users: Choose Skype > Check for Update.) Alternatively, point your Web browser to www.skype.com/downloads, and install the new version of Skype on top of the version you have. Transfer a File While ChattingIf you want to send a file to someone (or a group of people) you are chatting with, you can drag and drop the file directly into the chat window. Alternatively, you can click the Send File icon (see Figure 5-32); select a file; and click Open. The transfer process will start, but the recipient will need to accept the file before the file can be transferred. Figure 5-32. Transferring files while chatting
Note Drag and drop is well supported in Skype. You can drag and drop a file into a chat session or to a Skype Name (to transfer a file), or drag and drop a Skype Name among chats (to add someone to a chat). Make a Call While ChattingTo call the person with whom you are chatting, simply click the green Call button. Because you are chatting with someone, Skype assumes that this is who you want to call. To call someone else, minimize the chat window, and follow the regular procedures for making a call. Bookmark a Chat (Create a Persistent Chat)Skype offers a feature called bookmarked chat or persistent chat, which is a multiperson chat about a particular topic. A persistent chat may go on for days, weeks, or even months. Persistent chat is useful for things like focus groups, research teams, and coordinating committees whose members need to communicate small amounts of information quickly over a long period of time. To start a persistent chat, follow these steps:
To locate the chat (after you log off and log back on again), choose Tools > Bookmarked Chats to select the chat. You will see the backlog of messages sent when you were offline. If you do not see any backlogged messages, send an IM to the persistent chat to notify it of your presence. To remove a persistent chat, simply click the blue Pushpin icon to unset it. Start a Chat from a Recent ChatIn situations where you realize that you have one more thing to add to a chat that you've already completed, you can start a new chat with the same people by using the Recent Chats feature. Choose Tools > Recent Chats (Mac users: Choose Chat > Recent Chats), and click the name of the chat you want to rejoin. A new chat window will open, with all the previous participants and chat content. View and Clear Chat HistoryBy default, Skype maintains a history of your chats. Chat histories are stored locally on your computer (not in the Skype network) by individual Skype Name. Currently, multiperson chats are not saved in any fashion. To see the text history of your chats with a specific Skype user, rightclick the Skype Name, and select View Chat History from the context menu, as shown in Figure 5-34. (Mac users: Control-click the Skype Name, and select View Chat History from the context menu.) Figure 5-34. View chat history
To see where the history file is stored on your computer, refer to Appendix B. To clear your chat history and set your history preferences, choose Tools > Options > Privacy. (Mac users: Choose Skype > Preferences > Chat.) Specify your preferences, and click Clear History to delete all history and close any open chats. Note Chat histories are stored on the computers that were used for the chat. This means that if you have a chat using your computer at work and then come home and resume your chat using your computer at home, both computers will contain a portion of the chat, and neither computer will have the whole history of the conversation. |
EAN: 2147483647
Pages: 130