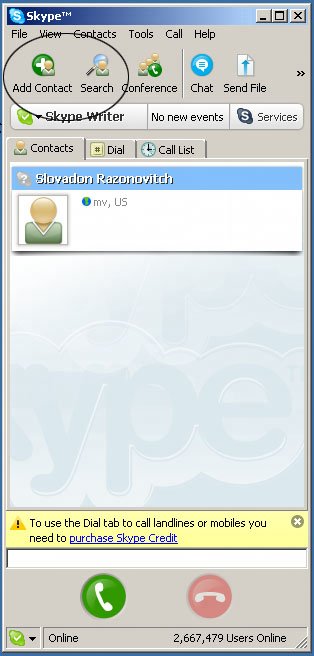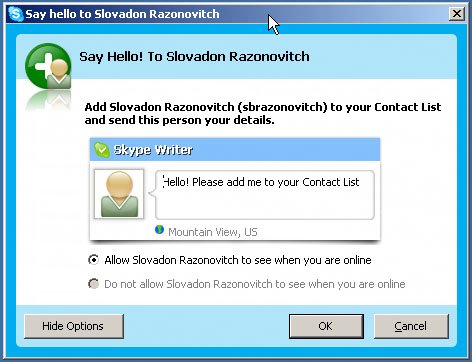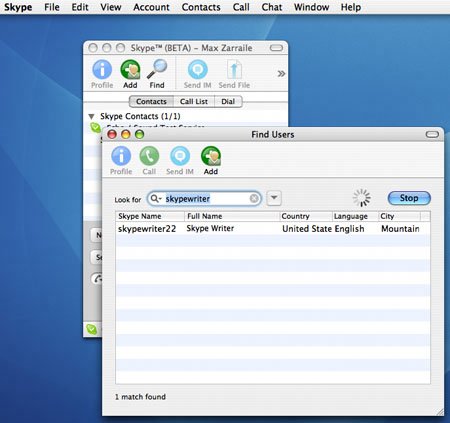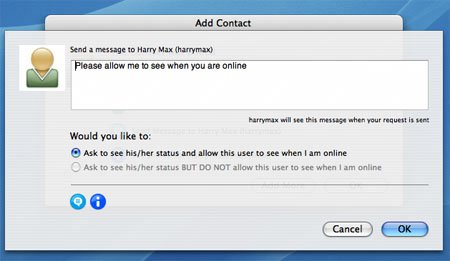| Contacts are people in the Skype network with whom you want to communicate. Your Contacts list will be empty when you first start Skype, so you will want to add contacts to make a call, send an IM, or transfer a file. You can add contacts in two ways: You can search the Skype network and add Skype Names from the search results, or you can let Skype scan your computer and automatically import contacts from an address book. Microsoft Windows Users To add contacts by searching the Skype network, follow these steps: | | 1. | Click the Add Contact or Search icon (see Figure 2-6).
Figure 2-6. Search the Skype network (for Windows) 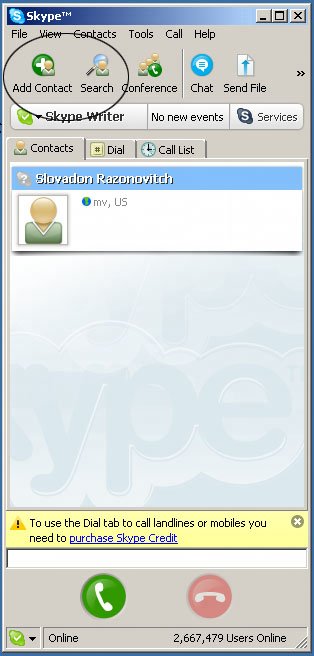
| 2. | Enter the name of the person you want to add to your Contacts list, and click Search.
Skype will search the network and display a list of matches. If multiple matches are displayed, select a contact, and click the Profile icon in the search-results box to determine whether this is the person you want to add.
| 3. | To add a contact to your Contacts list, make sure the correct contact is selected; then click the Add Selected Contact icon in the search-results box.
| | | 4. | Complete an authorization.
When you add a new contact, Skype will ask you whether you want to allow or authorize this contact to see your contact details and online status. This is purely a personal preference.
Authorizations are designed as part of Skype's privacy configurations. You can set your Skype preferences to allow calls from anyone, only from people in your Contacts list, or only from people you have authorized to see your contact details.
| 5. | Type a message (optional).
| | | 6. | Select an option to allow or disallow the contact to see when you are online, and click OK (see Figure 2-7).
Figure 2-7. Authorization (for Windows) 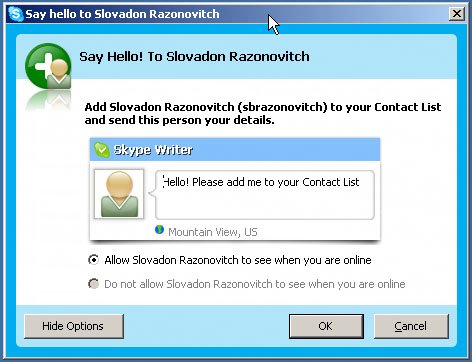
|
Mac OS X Users To add contacts by searching the Skype network, follow these steps: 1. | Click Find, or choose Contacts > Search for People.
| | | 2. | Enter the name of the person you want to add to your Contacts list, and click Find.
Skype will search the network and display a list of matches, as shown in Figure 2-8. If multiple matches are displayed, you can select a contact and click the Profile icon in the search-results box to determine whether this is the person you want to add.
Figure 2-8. Search the Skype network (for Mac) 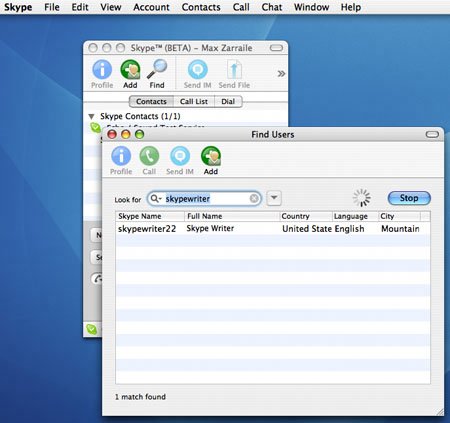
| 3. | To add a contact to your Contacts list, make sure the correct contact is selected; then click the Add icon.
| | | 4. | Complete an authorization request.
When you add a new contact, you will be asked to complete an authorization request. This allows you to make a request to the person you are adding to "authorize" you to see when she is online. This also allows you to specify whether you want your new contact to see your online status.
Authorizations are designed as part of Skype's privacy configurations. You can set your Skype preferences to allow calls from anyone, only from people in your Contacts list, or only from people you have authorized.
| 5. | Type a message (optional).
| 6. | Select an option to allow or disallow the contact to see when you are online, and click OK (see Figure 2-9).
Figure 2-9. Authorization (for Mac) 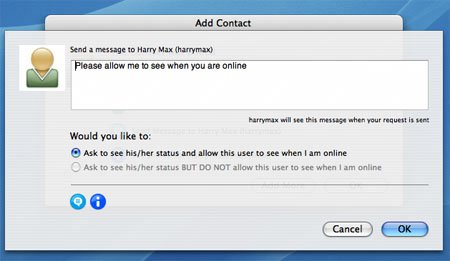
|
When the contact has been added, you can call the contact, send an IM, or add more contacts. Note When you have authorized someone to see your online status, you cannot revoke the authorization. You can block a user from contacting you, however. Blocking a user also prevents him from seeing your online status. See Chapter 5 for more information.
Import Contacts You can let Skype scan for contacts automatically in an address book on your computer, including Microsoft Outlook, Outlook Express, Opera, MSN Messenger/Windows Messenger, Entourage, or the Apple Address Book. To import contacts, choose Contacts > Import Contacts, and follow the import wizard. See Chapter 5 for more information. |