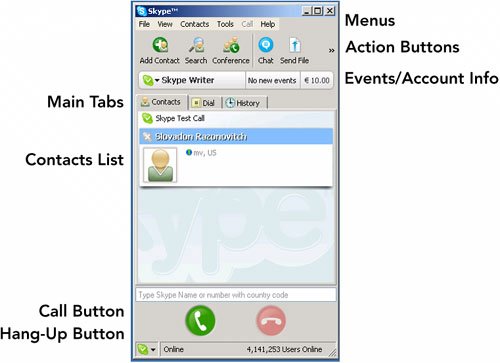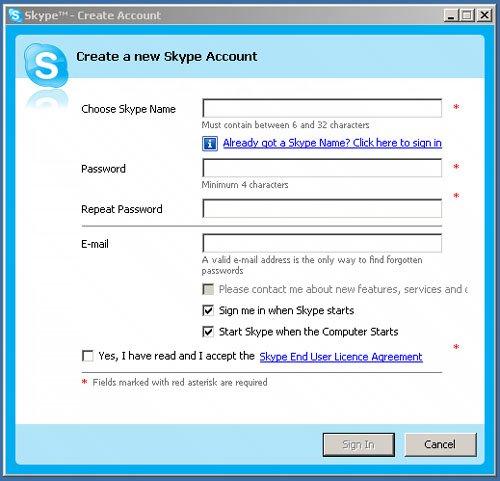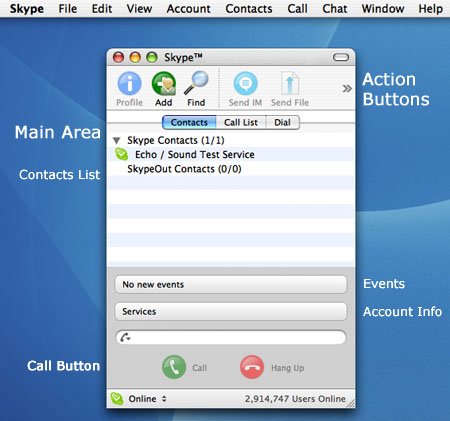| When you have completed downloading and installing Skype, you need to create a new account to register as a Skype user. Microsoft Windows Users When the Skype Setup Wizard is complete, the Sign In window is displayed. Because you don't yet have a Skype account, you will need to create one. To create a new Skype account, follow these steps: 1. | Click the Don't Have a Skype Name? link in the Sign In window. The Create Account window is displayed, as shown in Figure 2-1.
Figure 2-1. Create Account window 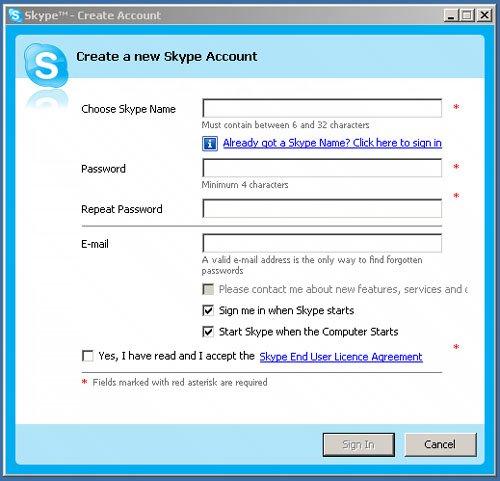
| | | 2. | Choose a Skype Name and password.
| 3. | Enter a valid e-mail address that will be used to create your Skype account and to communicate with you about lost password information.
Note If you do not enter a valid e-mail address and you lose your password, there will be no way to recover it, and you will have to abandon your Skype account and create a new one. | 4. | Read and accept the Skype licensing agreement.
| 5. | Fill out some basic information for your Personal Profile, which is how other Skype users will be able to find you.
The information you enter may be displayed for others to see, with the exception of your e-mail address. Personal Profile information is not required for you to use Skype, and you can always change it later.
| 6. | Be sure you are connected to the Internet.
| 7. | Skype will try to log in to validate that you have chosen a unique Skype Name.
Skype will notify you if you need to choose another Skype Name; otherwise, you will see the Skype main window.
|
The Skype user interface, or main window, is organized around a main area with three tabs (see Figure 2-2): Figure 2-2. Skype main window (Windows version) 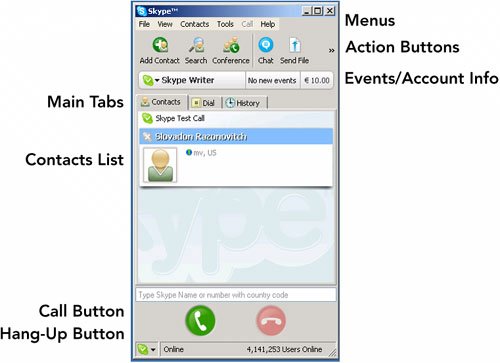
Contacts displays the Skype Names of the people in your Contacts list and each person's online status. To call someone, select a Skype Name, and click the big green Call button. Alternatively, right-click a Skype Name, and select Call from the context menu to make a call. Dial displays a keypad where you can dial a number directly when calling outside the Skype network. History shows a list of recent calls, chats, and file transfers you've made, as well as the dates and times of these communications. It also shows where you saved files that were transferred to your computer. To call someone, select a Skype Name, and click the big green Call button. Alternatively, right-click a Skype Name, and select Call from the context menu to make a call.
The top of the Skype main window also includes a series of action buttons; an events area, where you can see missed calls and received voicemails; and a services section, where you can get information about your Skype account. The Skype application works in a standard way across a variety of functions. Typically, you select one or more Skype Names and then do something (call, send an IM, start a conference call, or transfer a file). Mac OS X Users When you open Skype, you will see the Skype Sign-In window. Because you don't yet have a Skype account, you will need to create one. To create a new Skype account, follow these steps: 1. | Click Create a New Account.
| 2. | Choose a Skype Name and password.
| 3. | Enter a valid e-mail address so you can recover your password if you forget it.
Note If you do not enter a valid e-mail address and you lose your password, there will be no way to recover it, and you will have to abandon your Skype account and create a new one. | 4. | Read and accept the Skype licensing agreement.
| | | 5. | Check Remember My Name and Password on This Computer; decide whether to launch Skype automatically when you log into OS X. Click Create.
If your computer generally is not connected to the Internet, you should not select this option. You can change this setting later.
| 6. | Be sure you are connected to the Internet.
Skype will try to log in to validate that you have chosen a unique Skype Name.
Skype will notify you if you need to choose another Skype Name; otherwise, you will see the Edit Profile window.
| 7. | Fill out some basic information for your Personal Profile, which is how other Skype users will be able to find you.
The information you enter may be displayed for others to see, with the exception of your e-mail address. The e-mail address in your Personal Profile may help other Skype users find you on the network (if they know your address). Your e-mail addresses are always kept private. Personal Profile information is not required for you to use Skype, and you can always change it later.
| 8. | Click Apply. You will see the Skype main window.
|
The Skype user interface, or main window, is organized around a main area with three subsections (see Figure 2-3): Figure 2-3. Skype main window (Mac OS X version) 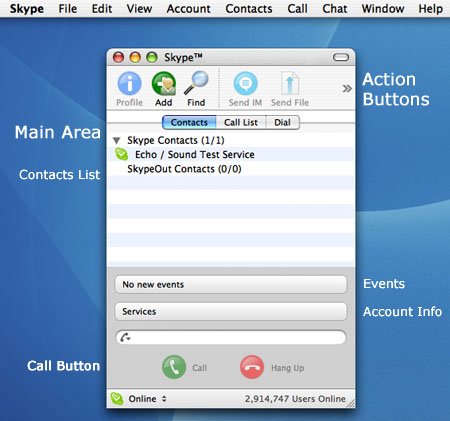
Contacts displays the Skype Names of the people in your Contacts list and each person's online status. To call someone, select a Skype Name, and click the big green Call button. Alternatively, Control-click a Skype Name, and select Call from the context menu to make a call. Dial displays a keypad where you can dial a number directly when calling outside the Skype network. Call List shows a list of recent calls, chats, and file transfers you've made, as well as the dates and times of these communications. It also shows where you saved files that were transferred to your computer. To call someone, select a Skype Name, and click the big green Call button. Alternatively, Control-click a Skype Name, and select Call from the context menu to make a call.
The bottom of the Skype main window also includes two event bars and a text box for entering telephone numbers and Skype Names. The Skype application works in a standard way across a variety of functions. Typically, you select one or more Skype Names and then do something (call, send an IM, start a conference call, or transfer a file). |