Chapter 4: UsingLayers
Layers and layer masks are absolutely key to achieving advanced effects, such as collages, with Photoshop. They allow you to build very complex compositions while still maintaining control of the individual elements. Better yet, they allow you to keep all your assets intact so you can change how you use them later. Think of layers as a combination of photographs and overhead transparencies that can be stacked up, one on top of the other, almost indefinitely. You can hide all or part of a layer and vary a layer’s transparency. Layers can cast shadows and create other effects.
Work with Layers
Photoshop’s Layers palette allows you to create, copy, delete, rearrange, and add special effects to your layers. You’ll do most of your manipulation of layers via the Layers palette, shown in Figure 4-1.
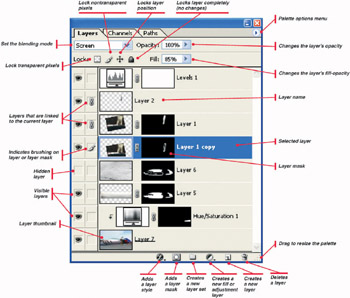
Figure 4-1: You can control layers in the Layers palette.
Create New Layers
You can create layers in a variety of ways.
| Tip | To rename a layer, double-click the layer’s name in the Layers palette, and type a new name. |
Create New Blank Layer
To create a new blank layer:
-
Click the Create New Layer button at the bottom of the Layers palette
–Or–
-
Click Layer | New | New Layer.
–Or–
-
Press shift+ctrl+n.
Copy an Existing Layer
You also can create a new layer by copying an existing layer.
-
In the Layers palette, click the source layer. The cursor changes to a fist. Drag the layer to the Create A New Layer button at the bottom of the Layers palette, then release the mouse button.
–Or–
-
Click Layer | New | Layer Via Copy.
–Or–
-
Press ctrl+j.
Photoshop creates a new layer that is an exact copy of the original. The new layer appears immediately above the source layer in the Layers palette.
Create a New Layer from a Selection
You can create a new layer by copying only the selected portions of an existing layer. This is a useful way to separate a selected element or elements from the background while leaving your original image intact.
Select the portions of a layer which you wish to copy.
-
Click Layer | New | Layer Via Copy.
–Or–
-
Press ctrl+j.
In documents with multiple layers, you often want to temporarily hide individual layers.
Temporarily Hide a Layer
Click the Eye icon at the far left of the layer thumbnail in the Layers palette. The Eye disappears and the layer is hidden.
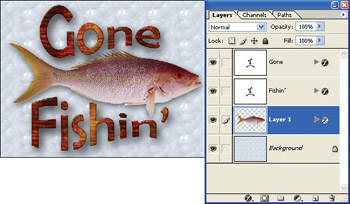
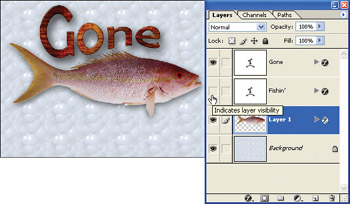
Reveal a Hidden Layer
Click the empty button at the far left of the layer thumbnail in the Layers palette. The Eye reappears and the layer is revealed.
Layers that are linked move, rotate, and transform together. If you move the contents of a layer 50 pixels left, the contents of all layers linked to that layer will also move 50 pixels left.
Link Layers
To link another layer to the currently selected layer:
On a layer other than the currently selected layer, click the blank button immediately to the left of the layer thumbnail. A chain appears.
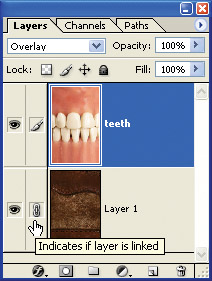
Unlink Layers
Click on the chain icon to the left of the thumbnail in the Layers palette to break the link with the currently selected layer.
Work with Layer Backgrounds
The background layer in a Photoshop document is locked. You cannot erase it (other than painting over it with the background color). You cannot move or rotate or resize it, nor can you create a mask for it. To make these kinds of changes on the background, you must first turn it into a layer. To do this:
-
Click Layer | New | Layer From Background. The background becomes a normal layer.
Copy and Delete the Background
-
In the Layers palette, drag the background to the New Layer button, and release. The background is copied to a new layer.
-
Drag the background to the Delete Layer button, and release. The original background is deleted.
Copy Merged Layers
You will often want to copy a merged version of a layered document—a version that looks the same but does not contain multiple layers—to the clipboard.
-
Select the entire document by choosing Edit | Select All, or by pressing ctrl+a.
-
Click Edit | Copy Merged, or press shift+ctrl+c.
When you paste the contents of the clipboard into a new document, it contains only a single layer. See Figure 4-2a and Figure 4-2b.
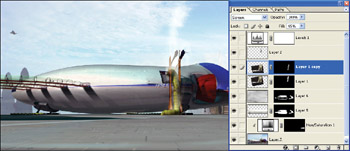
Figure 4-2a: Before Copy Merged, this document is made up of many interacting layers.
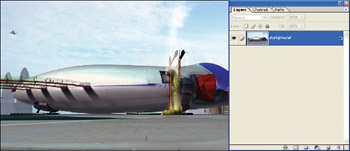
Figure 4-2b: When the merged document is copied to the clipboard, it can be pasted to a new document or to another program as a single layer.
| Note | Hidden layers cannot be modified or copied. |
Paste from Another Application to a New Layer in Photoshop
-
Open an image in Photoshop.
-
Switch to another application, such as a web browser, and select and copy an image.
-
Return to Photoshop and click Edit | Paste. The new image is pasted into the Photoshop document on a new layer.
Note If a selection is active, Layer Via Copy (ctrl+j) copies the selected portions to a new layer. If there is no selection, the command copies the entire layer.
Paste a New Layer from Another Photoshop Document
-
Open two images in Photoshop.
-
Click Window | Arrange | Tile to display both images at once.
-
Select the Move Tool from the Toolbox.
-
Click within the first document to select it.
-
Click Edit | Select All, or press ctrl+a to select the entire image.
-
Click within the second document to select it.
-
Click Edit | Paste, or press ctrl+v to paste the first image into a new layer in the second document.
Note Any time you paste something into a Photoshop document, it goes on a new layer, immediately above the currently selected layer.
Tip To drag a layer between documents, hold down shift to center the new layer within the document.
Copy a Layer Using Drag
You can drag layers directly from one Photoshop document to another.
-
With two documents and the Layers palette open in Photoshop, click the title bar of the first document to select it.
-
In the Layers palette, drag the layer you want to copy and place it anywhere in the second document. A copy of that layer appears in the second document.
Rearrange Layer Order
The order of layers in the Layers palette usually determines the final result, as shown in Figures 4-3a and 4-3b.
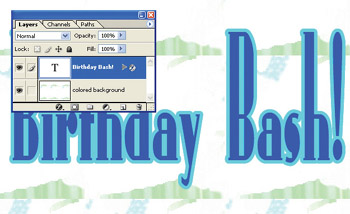
Figure 4-3a: If the text is above the other layer, it is visible.
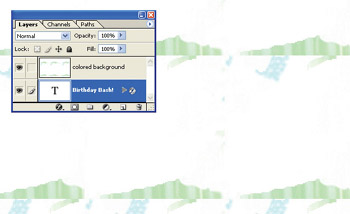
Figure 4-3b: If it is beneath the other layer, it is hidden.
To change the order of layers:
-
Click a layer’s name in the Layers palette.
-
Hold down the mouse button, and drag the layer up or down to a new position.
Delete a Layer
-
Click a layer’s thumbnail in the Layers palette.
-
Drag the layer to the Delete Layer button at the bottom of the palette.
–Or–
-
Right-click the layer’s name in the Layers palette.
-
Choose Delete Layer from the pop-up menu.
-
Photoshop asks you to confirm the deletion. Click Yes.
Group Layers into Layer Sets
Layers can be grouped together into folders called layer sets. Sets help you keep multilayer documents organized.
Although you cannot paint on a layer set, in most ways they act the same way as individual layers. You can reposition, resize, mask, and hide all the layers in a layer set at the same time.
Create a Layer Set
To create a new layer set:
Click the Create A New Set button at the bottom of the Layers palette.
![]()
Move a Layer into a Layer Set
-
In the Layers palette, click an existing layer.
-
Drag it onto the Layer set, and release.
Remove a Layer from a Layer Set
-
In the Layers palette, click a layer within the layer set.
-
Drag it to a position outside of the Layer set, and release.
Move the Contents of a Layer Set
-
Select the Move tool from the Toolbox palette.
-
Click a layer set in the Layers palette.
-
Drag the image with the Move tool to move the entire layer set.
Resize a Layer Set
-
In the Layers palette, click the layer set to be resized.
-
Press ctrl+t to enter Free Transform mode, or select Edit | Free Transform.
-
Drag the handles to resize every layer in the layer set.
-
Press enter, or double-click the image to accept the changes.
Delete a Layer Set
-
Click a layer set thumbnail in the Layers palette.
-
Drag the layer set to the Delete Layer button at the bottom of the palette.
–Or–
-
Right-click the layer set’s name in the Layers.
-
Choose Delete Layer Set from the pop-up menu.
-
Photoshop asks you to confirm the deletion. Click Yes.
Duplicate a Layer Set
-
Click a layer set thumbnail in the Layers palette.
-
Drag the layer set to the Create A New Layer button at the bottom of the palette.
–Or–
-
Right-click the layer set’s name in the Layers.
-
Choose Duplicate Layer Set from the pop-up menu.
Tip Before making changes, copy your work to a new layer. Make changes on the new layer, and if you don’t like them, simply delete the layer.
Flatten all layers into a single layer.
-
Click Layer | Flatten Image.
–Or–
-
In the Layers palette, click the palette options button. The Palette options menu appears.
-
Click Flatten Image.
Merge Layers
You can combine two or more layers into a single layer.
Merge a Layer with the Layer Beneath It
-
In the Layers palette, select the topmost of the two layers you want to merge.
-
Click the menu button at the top right of the Layers palette, and choose Merge
Down from the fl y-out menu.
–Or–
Press CTRL+E.
Merge Linked Layers
To merge all linked layers into a single layer:
-
In the Layers palette, click one of the linked layers to select it.
-
Click Layer | Merge Linked.
–Or–
-
Click the palette options button. The palette options menu appears.
-
Click Merge Linked.
Note The original background layer cannot be moved.
Merge Visible Layers
Merge all visible layers into a single layer.
-
In the Layers palette, click one of the linked layers to select it.
-
Click Layer | Merge Linked.
–Or–
-
Click the palette options button. The Palette options menu appears.
-
Click Merge Linked.
Note Merge Down will not be available if the bottom layer is a Text or Shape layer.
EAN: 2147483647
Pages: 59