KDE Control Center
One-stop shopping. Everyone likes that. The KDE Control Center makes configuring and customizing your desktop one-stop shopping. In the KDE Control Center, you can change most of the preferences for your desktop environment, from a simple task such as changing your desktop wallpaper to more complex jobs such as installing fonts and adjusting your screen resolution settings. As we discussed in earlier topics, the KDE version in Mandrake is different than the KDE version in Fedora. Most of the changes were in an effort to standardize icons, themes, labels, and tools between GNOME and KDE with their "Bluecurve" theme. The KDE Control Center has a few different categories and items between Mandrake and Fedora. Let's look at the Mandrake version. Fedora KDE users can still follow along, but you might have to poke around the expandable list choices to locate a few items that have been rearranged.
The kcontrol interface is similar to the help section of many KDE programs. There are three tabs in a left column, a brief menu above, and a content area to the right. Of the three tabs, you will spend the most time in the Index. The Index is where the tree-view list of expandable items is for accessing the many parts of the Control Center. The Search tab enables you to search by keyword for what you want and then displays the matching modules of the Control Center in a panel below. Searching for modules can be helpful when you are new to the Control Center, but I find it more useful to just start at the top of the Index and work my way down the list, adjusting everything I want along the way. Then, the next time I use the Control Center, I already have a good idea where the preference I want is located in the Index. I tend to be more of the "poke around and find things" type than the "search and destroy" type, so use whichever method fits you best. From the Help tab, you can access the Control Center manual or read help topics on whichever module you have open. Simply highlight one of the subitems on the list and then hop over to the Help tab to see the text for that item. In the menu under View > Mode, you can find Icon View and Tree View. It's best to stick to the default tree view because the icon view is jumbled and confusing. Under the Settings menu are choices for shortcuts. The Help menu does the same thing as the Help tab, but the tab view is easier to look at and work with. Back in the Index tab is where all the fun is. There are 11 items in the tree view, each with several subitems. All the choices might seem daunting at first. Take a little bit of time to work through the list, and you will learn more about the possibilities of your KDE desktop than regular use could give you in a week. Here is a brief description of each of the main categories. AccessibilitySettings for people with disabilities are in the Accessibility module. You can adjust language preferences in CountryRegion & Language, as well as how dates and money information are displayed. You can also adjust your keyboard layout by region. The Keyboard Shortcuts module is useful for power users as well as users with disabilities. Be careful when changing and adding keyboard shortcuts. You could inadvertently change a keyboard shortcut specific to another program or add a dumb keyboard shortcut, such as setting the spacebar to something that would make that action come up constantly while typing. ComponentsThe Component Chooser and File Association modules are important to you if you plan to use programs other than those that KDE chooses as the default programs for e-mail, text editing, the terminal, and many document, image, and multimedia types. The Session Manager lets you adjust a few things that happen automatically when you log in and out of KDE. InformationThe Information section is just what it says it is: information. There aren't any settings to adjust here, but you can view info about your system status. LookNFeelThis is the big one. The LookNFeel section has most of the fun options in it (see Figure 4.2). You can change almost everything about the look and feel of your desktop. Check out Table 4.1 for paths to some common settings. These are the settings for which it is better to just go through than to read about. Some KDE particulars include the Behavior and Window Behavior modules, where you can change things such as mouse focus, system behaviors, and how your windows behave when minimizing and closing. The rest of the modules mostly cover the look of your desktop environment, so have fun and play. Figure 4.2. The KDE Control Center with the LookNFeel section expanded.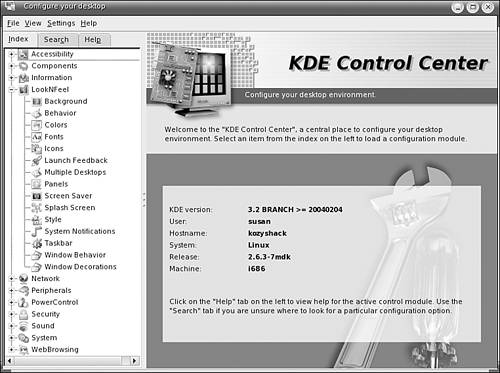
NetworkMost of the modules in the Network section have preferences that you can also set in individual programs. The E-mail module settings apply only if you use KMail as your e-mail program. If you are on a local area network on which a common username and password is required to access shares on other network computers, you can set those in the Local Network Browsing module. The settings are effective when using Konqueror and Samba to browse network computers. You can play with the sliders in the Preferences module, but they can easily be left alone. The Proxy module settings require information about your network and firewall. If you are in an office environment, your network administrator should help you. PeripheralsThe Peripherals section can be useful for dealing with devices that are complex to make adjustments to and add with only command-line tools. You can change your screen resolution and gamma, and work with multiple monitors in the Display module. Be careful adjusting the refresh rate unless you know the proper range for your monitor. Keyboard adjustments include the repeat rate and delay, numlock, and key click volume. For your mouse, you can adjust right-handed or left-handed mode, clicking preferences, cursor themes, and speed. Printers is an important module with tools for adding printers, monitoring jobs, setting up network printers, and doing PDF conversion. PowerControlThe PowerControl section has only one item in it. Here you can enable or disable power management. With power management enabled, you can adjust the amount of time before your computer goes into standby, suspend, or power-off when there has been no activity within the set time. SecurityIn the Crypto module, you can adjust settings for, add, or delete Secure Socket Layer (SSL) certificates and authorizations. If that sentence just made your eyes glaze over in a moment of techno-ignorance, leave the Crypto module alone. Frankly, most advanced users won't need to adjust these settings, either. The KDE Wallet System is a place to keep personal information handy for use on Web pages, to keep passwords, and to make your life easier. Anything designed to make your life of passwords and security easier puts that information in potential jeopardy, so use the KDE Wallet with care. SoundIf you are familiar with sound card settings, the preferences in the Sound section will be useful for you. Newer users should leave the Mixer and Sound Settings areas alone. Check that box in the System Bell area only if you enjoy being annoyed by bells constantly. SystemYou can install new fonts, add keyboard shortcuts and mouse gestures (movements to trigger commands or actions), change the look of your login manager avatar, change your system password, and adjust default directory paths all in the System section. You can also change the look of the login manager by choosing Administrator Mode and entering your root password. The KDE Performance module is another area to be careful with. You can adjust the amount of memory used by KDE, but keeping the default middle ground is the best choice. WebBrowsingMost of the preference settings in the WebBrowsing section are actually the settings for the Konqueror Web browser in KDE. Make adjustments to all of these preferences when you have Konqueror open so you can see what you are changing. There are so many options in the KDE Control Center that you will learn much more by playing with the options yourself. Don't be afraid that you will horribly break things. If you are afraid, change only one or two things at a time and then click Apply to see the changes. You can also keep your mouse hand ready to click the Defaults button in each module to undo any changes that you make.
You can download new KDE style themes and window decorations themes from kde-look.org. If you download a theme, pay attention to the install directions on that theme's page. Installing a new theme is similar to installing software from the source code. You need to open a terminal and follow the install directions for that theme. Make sure you download a theme for your version of KDE. If you are not sure of your KDE version number, open the Control Center and, without clicking or highlighting anything, look in the content area on the right for the number next to "KDE version." |
EAN: 2147483647
Pages: 141