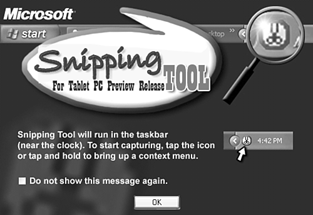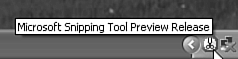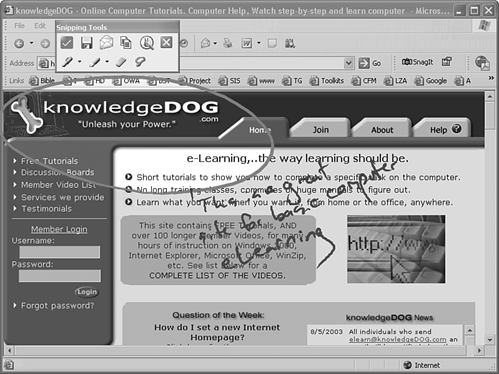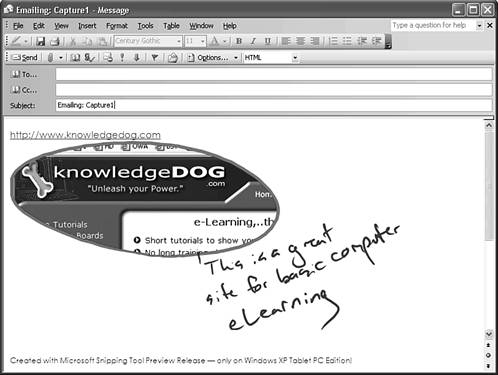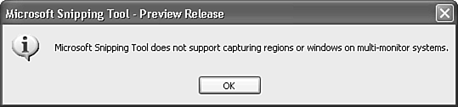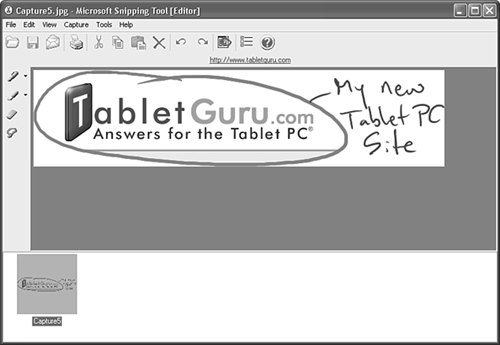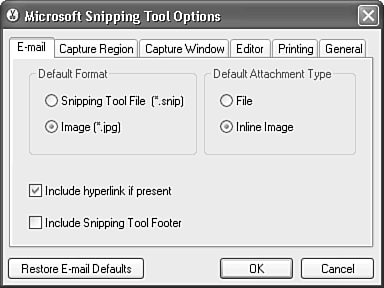Snipping Tool for Tablet PC
| The Snipping tool enables you to capture portions of a screen to include in other applications. Note that the Snipping tool does not capture the data itself, but rather creates a picture of the portion of the screen that was snipped. You could, for example, use this tool to capture a picture of part of a Web page, which you could then include in an email message. To Start the Snipping Tool, tap Start, All Programs, PowerToys for Tablet PC, Microsoft Snipping Tool for Tablet PC Preview Release, and then Microsoft Snipping Tool. When you first start Snipping tool, you'll see a welcome screen like the one shown in Figure 13.9. Figure 13.9. The Snipping tool welcome screen. Snipping Contents from the ScreenAfter you have started the Snipping tool, you can tap on the Snipping Tool icon in the System Tray (shown in Figure 13.10) to activate the tool. When you tap the icon, it turns green, and the Snipping Tool toolbar appears. In the toolbar, the Lasso tool becomes active, enabling you to select the portion of the screen you want to "snip," as shown in Figure 13.11. Figure 13.10. The Snipping Tool icon resides in the System Tray for quick access. Figure 13.11. When you activate the Snipping tool, you will be in Lasso mode, which you can use to encircle the section of the screen you want to snip. You can then add ink. As soon as you snip the section of the screen you want, you can add ink anywhere on the screen. When you're finished, tap either the Save As, Email, or Copy Image to Clipboard button to save, send, or copy the contents of the snip and the ink you added. Any ink you add after selecting the portion to snip will be saved as well, regardless of where you added the ink. For example, Figure 13.12 shows what happened after I snipped a section of a Web page, made an ink comment (outside the snipped section), and then tapped the Email button on the Snipping Tool toolbar. Figure 13.12. The email created when I tapped the Email button after snipping and inking. If you choose to copy to the Clipboard, you can then paste the image into any number of applications, including Word, Excel, and PowerPoint. If you tap the Save As button, be sure to save the image in a common graphic format, such as JPG, so that other applications can use the file easily. Note that the Snipping tool does not support multi-monitor systems. If you attempt to use it on a multi-monitor system (like the system I typically use), you will see the dialog box shown in Figure 13.13. Figure 13.13. The Snipping tool does not support multi-monitor configurations. Using Other Capture ModesYou can also use the Snipping tool to capture entire screens by right-tapping the Snipping Tool icon and choosing Capture Screen. Likewise, you can capture windows, dialog boxes, and the like within screens just as easily. The window-capture tool enables you to specify the window you want to snip eliminating the extraneous detail around a dialog box or application window, for example. The Snipping Tool EditorThe Snipping Tool Editor, shown in Figure 13.14, enables you to add ink to a snip and modify it using pen tools, such as pens, highlighters, and the eraser; these tools work just like all the other ink tools you're used to using. You don't need to use the Snipping Tool Editor. All the tools are available when you activate Snipping Tool. The Editor just enables you to edit the snip after you have saved it or copied it to the clipboard. Figure 13.14. The Snipping Tool Editor enables you to add ink to your snips. In the Snipping Tool Editor, you can set options, such as how the snip will be presented in an email, by opening the Tools menu and choosing Options. Doing so opens the Microsoft Snipping Tool Options dialog box shown in Figure 13.15. Figure 13.15. You can change various options in the Snipping Tool Editor to adjust how the Snipping tool works for you. The Snipping tool is probably the most useful of all the PowerToys. It leverages the pen capability of the Tablet PC, and proves that the Tablet PC platform is superior to other computers at least for some applications. Play around with it to learn how to make it work for you. |
EAN: 2147483647
Pages: 172