Entering Information
| Now that you know how to navigate, you're ready to start entering information into a notebook. The basic process involves selecting the cell into which you want to enter information and then typing. Entering Text and NumbersEntering text into a spreadsheet is a straightforward matter. Select the cell in which you want the text to appear and start typing. As you type, whatever you type appears in two places in the spreadsheet: the cell into which you are entering text and the Input Line (see Figure 3.4). Figure 3.4. As you type text, Quattro Pro displays the text both in the cell and in the Input Line.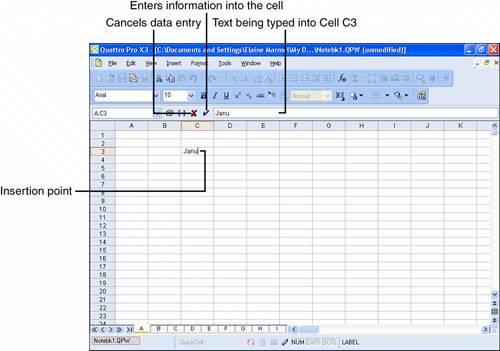 A vertical insertion point in the cell marks the location where letters or numbers appear as you type; you won't see any indicator in the Input Line. You store the information you typed in the cell by pressing the Enter key on the keyboard or by using the mouse to click the check mark at the left edge of the Input Line. If you change your mind as you enter the information, you can press the Escape key (Esc) on your keyboard or you can click the X at the left edge of the Input Line, and Quattro Pro won't store any of the information you typed in the cell. You enter numbers the same way that you enter text: Select the cell where you want the number to appear, type the number, and press Enter or click the check mark at the left edge of the Input Line. Suppose that you type "Quarter One Sales" in cell A2 and then type a dollar amount$25,000in cell A3. A portion of the Quarter One Sales will seem to disappear (see Figure 3.5). In reality, the information is still stored in cell A2; look at the Input Line. The width of Column A isn't large enough to accommodate the entry you made. In Chapter 8, "Formatting Notebooks," I'll tell you how to widen the column. Figure 3.5. Although text seems to disappear when a column width isn't long enough to accommodate it, you can see the text in the Input Line.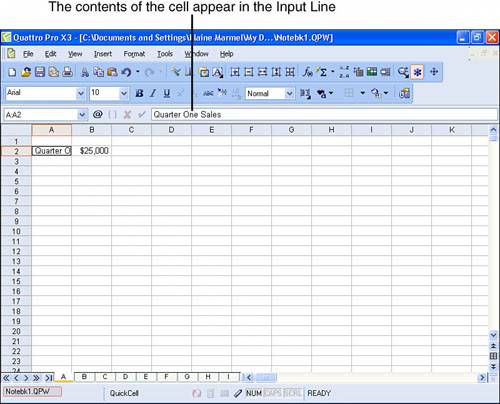 Tip
Entering FormulasFormulas are combinations of numbers that include a mathematical operator. In Quattro Pro, a formula can include numbers, cell addresses, or both. In this section, I focus on the basics of using numbers in formulas; in Chapter 10, "Working with Calculations," you'll find a more in-depth exploration of using formulas that contain numbers, formulas that contain cell addresses, and using functions as well as formulas. You use the symbols shown in Table 3.2 to represent the appropriate mathematical operator when you create a formula.
Quattro Pro helps you identify cells containing formulas by marking them with a blue triangle in the bottom-left corner of the cell. You may have trouble seeing the blue triangle until you move the cell selector out of the cell containing the formula (see Figure 3.6). Figure 3.6. Quattro Pro marks cells containing formulas with a small blue triangle in the lower-left corner of the cell.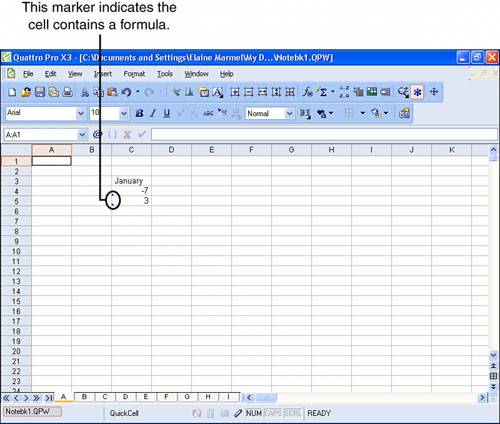 When you record a formula in a cell, Quattro Pro does math the same way you learned in high school: Quattro Pro performs multiplication and division before performing addition and subtraction. In high school math, you used parentheses to group numbers together; the rule is that you perform the calculations inside the parentheses before you perform the calculations outside the parentheses. Tip
Quattro Pro works the same way. In Figure 3.5, you saw two cells containing formulas; in fact, both cells contain the same formula, but I used parentheses in cell C5 to change the order of calculation. In Figure 3.7, I've displayed the formulas I used so that you can see how I grouped the portion of the formula using addition and subtraction to force Quattro Pro to perform that calculation before any other. Figure 3.7. Quattro Pro performs calculations in a cell using the same rules you used in high school math.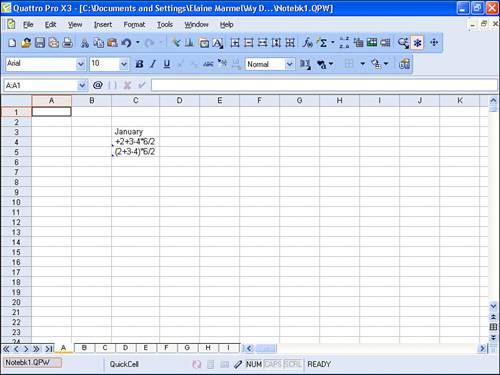 Filling a RangeSuppose that you need to enter sales numbers for two productswidgets and gadgetsfor each month of the year. You know that your column headings will be Widgets and Gadgets and your row headings will be the months January through December. Although you could just type all that information into your spreadsheet, you could save some time by using the QuickFill feature in Quattro Pro to automatically enter month names into the range that will store the names of the months. You can fill any range using lists of common entries such as months or weekdays. You can even create your own lists. Select the range of cells that you want to fill with month names; in Figure 3.8, I selected A2.A13. Quattro Pro will fill all the cells you select so, in this example, if you select more than 12 cells, Quattro Pro will start over with January when it reaches the 13th cell. Figure 3.8. Select the cells that you want Quattro Pro to fill.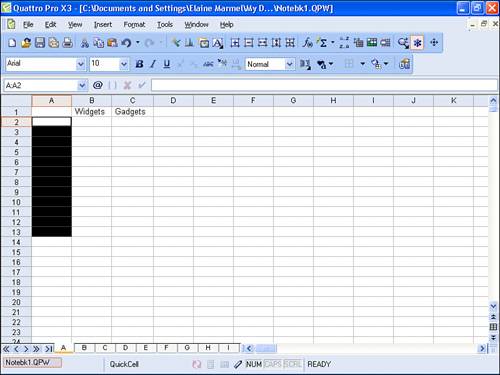
Then, open the Edit menu, point to the Fill command, and click QuickFill. Quattro Pro displays the QuickFill dialog box shown in Figure 3.9. Figure 3.9. Use this dialog box to identify the information you want Quattro Pro to enter into the selected cells.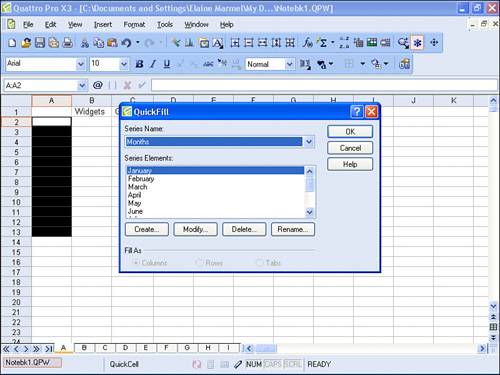 Open the Series Name list box and select the type of information you want Quattro Pro to fill into the selected cells. Table 3.3 shows you the predefined lists available in Quattro Pro.
Click OK, and Quattro Pro fills the information into the selected range (see Figure 3.10). Figure 3.10. Quattro Pro fills the type of information you chose into the selected range of cells.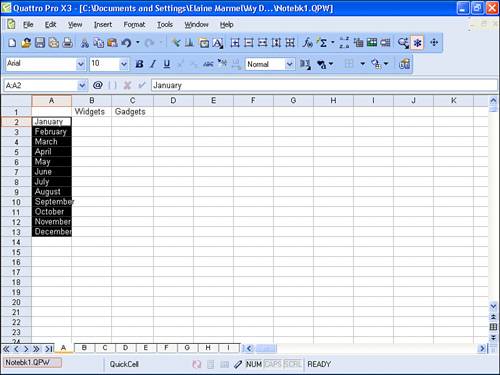 As a shortcut, you can bypass displaying the QuickFill dialog box if you type the first entry of a list into a cell and then select the range you want to fill, as I've done in Figure 3.11. Figure 3.11. To avoid displaying the QuickFill dialog box, type the first entry of a list into a cell and then select the range you want to fill.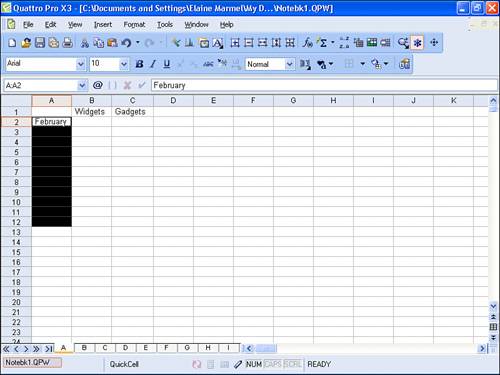 When you open the Edit menu, point to Fill, and click QuickFill (or press Ctrl+Shift+L, the shortcut key combination for QuickFill), Quattro Pro simply fills the range with the information associated with the fill series containing the entry you typed. There's a hidden advantage to this approach: Quattro Pro is smart enough to fill the selected series starting with the entry you provide as opposed to the first entry displayed when you view the list in the QuickFill dialog box. When Quattro Pro fills the selected cells in Figure 3.10, the months February through December, in order, will appear. Notice that I selected only 11 cells, not 12; had I selected 12 cells, the last cell in the list would contain the entry January. |
EAN: 2147483647
Pages: 128

