Hack6.Show Palm Desktop Who s Boss
Hack 6. Show Palm Desktop Who's Boss
As with the standard Palm applications, the Palm desktop is a fairly simple program. Don't mistake this simplicity for inflexibility, though; you can usually get it to do what you want even when the solution is not obvious. The desktop is powerful, if you know how to use it. You can use the desktop to restore a Palm device or PC. You can command different views of data. You can take charge of importing data to load addresses and contacts from a variety of sources. All this power is freely available in the desktop.
1.7.1. Reinstall ApplicationsIf you need to reinstall applications and you don't have the .prc file anymore, then you have an alternative. Any applications that you have ever installed on your Palm device are stored in one of two locations: c:\Program Files\Palm Handheld\<HotSync ID>\Archive and c:\Program Files\Palm Handheld\<HotSync ID>\Backup. You can modify this directory when you first install the desktop software, so you may need to look around a bit. Also, for a Treo 600, the directory will have Handspring instead of Palm Handheld. Also notice that if you have a space in your HotSync ID, then the name will get modified (at least on Windows). For example, "Jeff Ishaq" becomes "IshaqJ." Once you have figured out the path, you can simply point the Install tool at these locations and select the programs you want to reinstall. You will also need to install any necessary .pdb files and any related .prc files. For example, some applications require third-party .pdb or .prc files such as WABA or CASL. Applications that have been selected for installation but have not yet been copied over to the Palm device can be found in c:\Program Files\Palm Handheld\<HotSync ID>\Install. 1.7.2. Useful ViewsUsually we think of the Palm desktop as a data entry tool or as an installation tool only. The Palm desktop can also be used as a data viewer. There are several views which can be useful. In the Date Book, the Week and Month views can be helpful. The larger screen of a desktop machine (compared to a Palm device) allows much more information to be shown in these views. Thus, you will see not only which days have scheduled events, but you will also see the name of each event. These views give you a much better feel for the week and month than the Palm calendar.
The Address Book provides a Business Card view. This view gives you a nicely formatted picture of a number of entries simultaneously. Also, the Large Icon and Small Icon views add an icon to each entry which represents whether the entry is for a company or an individual. The algorithm is very simple. If an address has a company name but no first or last name, then it is considered to be a business. Any other combinations are treated as individuals. 1.7.3. HotSync PreferencesYou can set the HotSync preferences for each of the built-in applications and any other conduits (see Figure 1-12). Select Custom from the HotSync menu to bring up a listing of conduits and the currently selected actions. Change the settings for a conduit by selecting it and hitting the Change button. Then, choose between Synchronize the files (takes the latest version from both the Palm device and the desktop), Desktop overwrites handheld, Handheld overwrites Desktop, and Do nothing. The overwrite options are useful if you need to update or repair a PC or Palm device. The Change dialog box also has a checkbox called Set as default. If this is checked, then the selected action will become the default action for that conduit on every HotSync. If the box is not checked, then the selected action will only take effect for one HotSync, and then the default action will be restored. This makes sense for the overwrite options. If you are merely updating a PC or Palm device, then you probably don't want to use that action more than once. 1.7.4. View Deleted ItemsWhenever you delete an item on your Palm device, you get a confirmation dialogbox. This dialogbox contains a checkbox labeled Save archive copy on PC. If you check this box, you can view deleted records using the Palm desktop application after doing a HotSync. Figure 1-12. HotSync preferences in the Palm desktop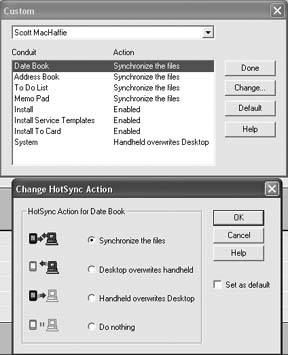 To view deleted records from the Palm desktop, you need to switch to the application (Date Book, Address Book, To Do List, or MemoPad) whose records you want to see. Next, select Open Archive from the File menu. You will need to select the appropriate archive file from the file browser that comes up. While you have an archive open for an application, the Palm desktop won't let you switch to another application. To switch back to live data (and regain the ability to switch applications), select Open Current from the File menu. You can also save the current data as an archive which you can open later with Open Archive. To save the current data, select Save All from the File menu. 1.7.5. Import DataYou can import data into the desktop in various formats. For general use, the most common interchange format is comma-separated value or CSV files. You can import CSV data into the Address Book or MemoPad. Of the two, the Address Book is the more useful. For either application, select Import from the File menu, then choose a .csv file from the browser. After that, you will be presented with a dialogbox similar to Figure 1-13. You can match up Palm fields (on the left) with columns in the .csv file (on the right). You can rearrange the Palm fields to match the order in the .csv file by dragging the Palm fields up and down the list. You can also disable Palm fields that don't appear in the list by turning off the checkbox by the field name. Many email programs support exporting their address books as .csv files. You can use this as a source for the Palm address book. One helpful tip is to create a dummy address book entry with each field set to the name of that field. For example, you would have entries like First, Last, email, Work phone, and so on. After you export the data to a .csv file, edit the file using a text editor and move the dummy record up to the top of the file. When you import this file into the Palm desktop, the dummy record will guide you in arranging the Palm fields in the correct order. You can also use Excel to convert just about any program's exported data format to a properly formatted .csv file. Thus, you can export the data, import to Excel, and re-export to get something that Palm desktop can import. Figure 1-13. Sample import of data into Palm desktop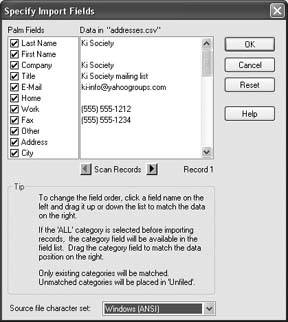 1.7.6. Use MemoPad as a Data ViewerYou can dump arbitrary text data into MemoPad using copy and paste, or you can import text files as memos. Then you can look at the data later on your Palm device. This data could be sales figures, text from a web site, your stock portfolio, programming references, or anything else you can think of. Memos are limited to 4,000 characters, though, so whatever it is, it has to be short. You can get replacement programs such as MegaMemo2 (http://www.freewarepalm.com/utilities/megamemo2.shtml) which allow you to have memos up to 32,767 characters. Also, some more recent devices such as the Zire 72 no longer have the 4K memo limit. |
EAN: 2147483647
Pages: 115

