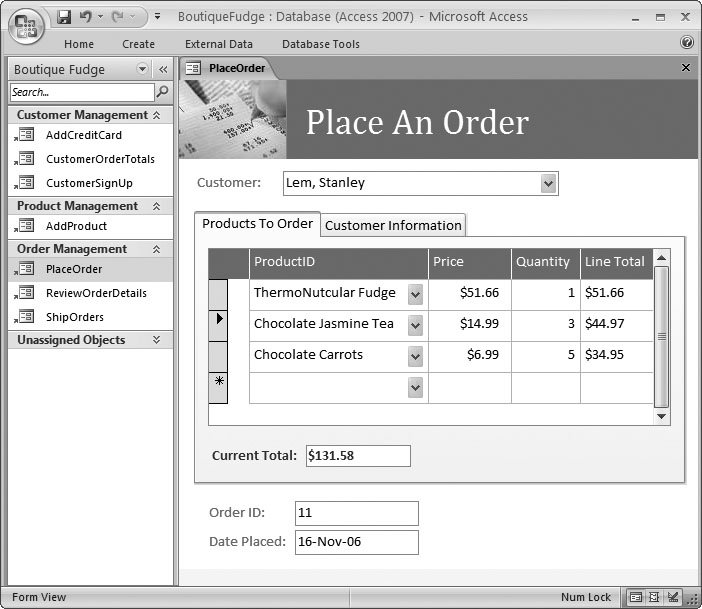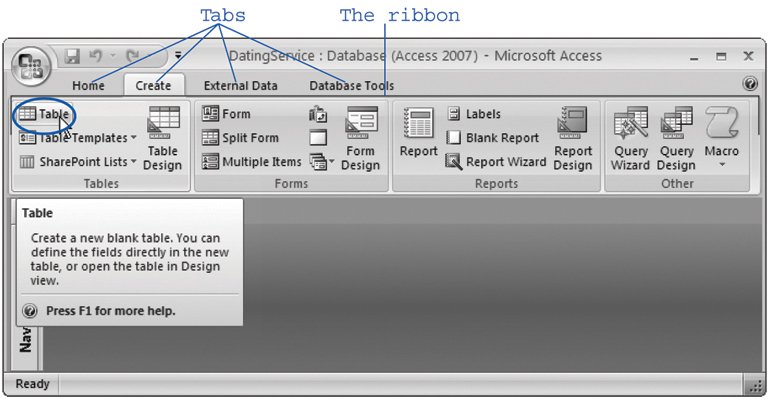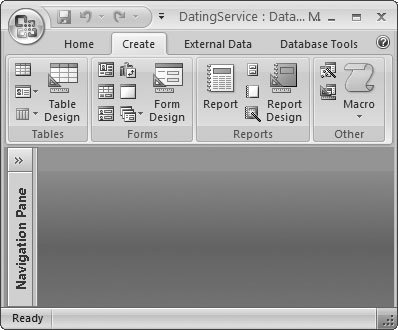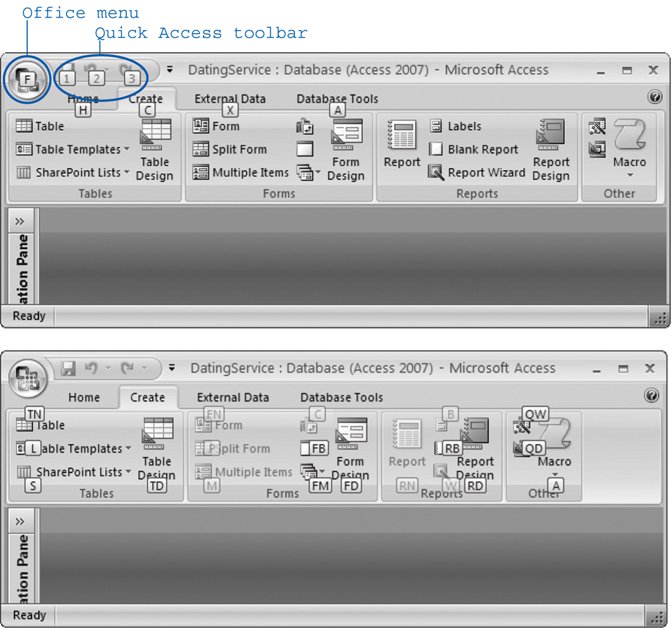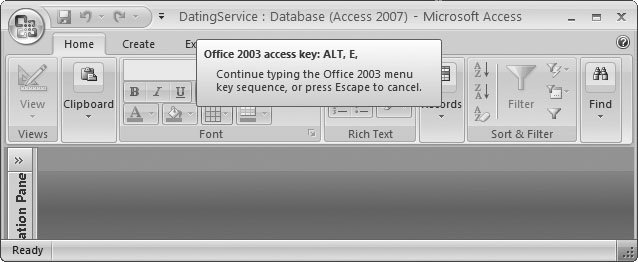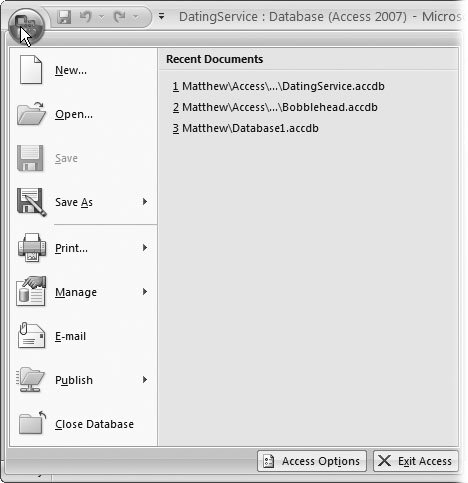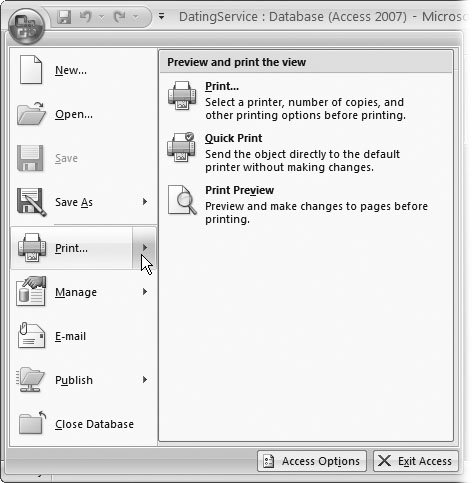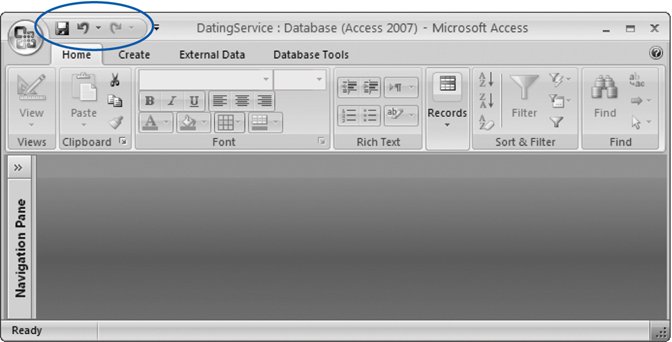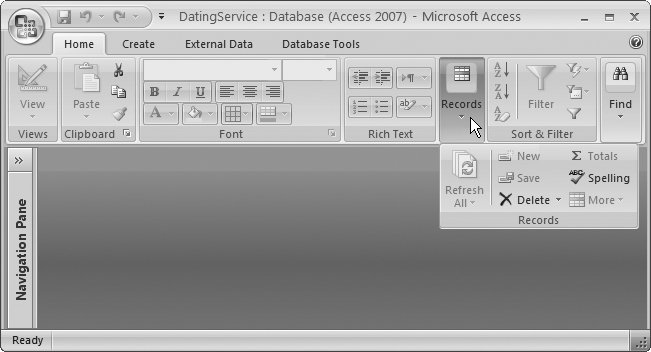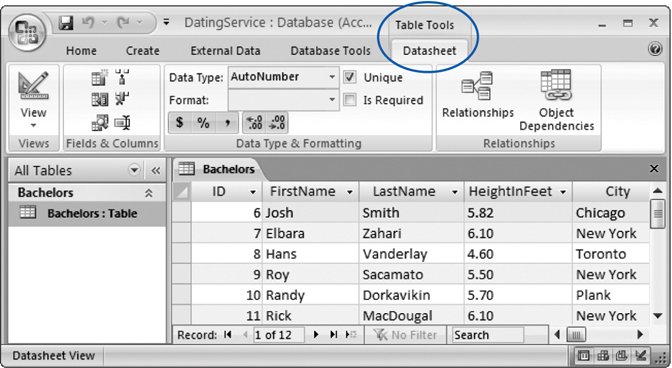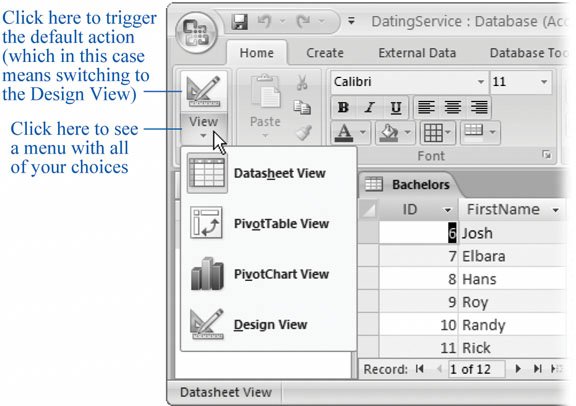Introduction
In the past, people have tried a variety of techniques to organize information. They've used Rolodexes, punch cards, cardboard boxes, vertical files, Post-it notes, 10,000-page indexes, and (when all else failed) large piles on top of flat surfaces. But after much suffering, people discovered that computers were far better at dealing with information, especially when that information's large, complex, or changes frequently. That's where Microsoft Access comes into the picture. Access is a tool for managing databases carefully structured catalogs of information (or data ). Databases can store just about any type of information, including numbers, pages of text, and pictures. Databases also range wildly in sizethey can handle everything from your list of family phone numbers to a ginormous product catalog for Aunt Ethel's Discount Button Boutique. In this book, you'll learn how to design complete databases, maintain them, search for valuable nuggets of information, and build attractive forms for quick and easy data entry. Best of all, this book was written from scratch for Access 2007, the latest and greatest incarnation of Microsoft's bestselling database software. Access 2007's quite a bit different from previous versions, with a slick new interface that has computer geeks buzzing. And for once, it's not just a gimmick. As you'll see in this book, once you master Access's new style, you'll be able to build great databases in record time. What You Can Do with AccessThe modern world is filled with information. A Web search for a ho-hum topic like "canned carrots " nets more than a million Web pages. As a result, it's no surprise that people from all walks of life need great tools to store and manage information. It's impossible to describe even a fraction of the different databases that Access fans create every day. But just to get you thinking like a database maven, here are some common types of information that you can store handily in an Access database:
Think of Access as a personal assistant that can help you organize, update, and find any type of information. This help isn't just a convenienceit also lets you do things you could never accomplish on your own. Imagine you've just finished compiling a database for your collection of 10,000 rare comic books. On a whim, you decide to take a look at all the books written in 1987. Or just those that feature Aquaman. Or those that contain the words "special edition" in the title. Performing these searches with a paper catalog would take days. On an average computer, Access can perform all three searches in under a second. Access is also the king of small businesses, because of its legendary powers of customization. After all, you can use virtually any database product to create a list of customer orders. But only Access makes it easy to build a full user interface for that database (as shown in Figure I-1). The Two Sides of AccessAs you'll see, there are actually two separate tasks you'll perform with Access:
Most of this book's dedicated to task #1creating and perfecting your database. This job's the heart of Access, and it's the part that initially seems the most daunting. It's also what separates the Access masters from the neophytes. Once you've finished task #1, you're reading to move on to task #2actually using the database in your day-to-day life. Although task #1 is more challenging, you'll (eventually) spend more time on task #2. For example, you might spend a couple of hours creating a database to keep track of your favorite recipes, but you'll wind up entering new information and looking up recipes for years (say, every time you need to cook up dinner).
Access vs. ExcelAccess isn't the only Office product that can deal with lists and tables of information. Microsoft Excel also includes features for creating and managing lists. So what's the difference?
Although Excel's perfectly good for small, simple amounts of information, it just can't handle the same quantity and complexity of information as Access. Excel also falters if you need to maintain multiple lists with related information (for example, if you want to track a list with your business customers, and a list of the orders they've made). Excel forces you to completely separate these lists, which makes it harder to analyze your data and introduces the possibility of inconsistent information. Access lets you set up strict links between tables, which prevents these problems. Access also provides all sorts of features that don't have any parallel in the spreadsheet world, such as the ability to create customized search routines, design fine- tuned forms for data entry, and print a variety of snazzy reports. Note: Looking to polish up your Excel skills? Check out Excel 2007: The Missing Manual . The New Face of Access 2007Ever since Microsoft Office conquered the world (way back in the 1990s), programs like Word, Excel, and Access haven't changed a lot. Although a genuinely useful new feature appears once in a while, Microsoft spends more time wedging in odd gimmicks like a talking paper clip. Access 2007 breaks this pattern and introduces some of the most dramatic changes Office fans have seen since Office 95. The most obvious change is the thoroughly revamped user interface (the windows , toolbars , menus , and keyboard shortcuts you use to interact with Access). After spending far too long trying to simplify the haphazard, toolbar-choked interfaces in most Office applications, Microsoft finally worked up the courage to redesign it all from scratch. The RibbonThe Access 2007 ribbon is a super-toolbar that replaces the various toolbars and menus in previous versions. Note: Access doesn't show the ribbon until you create a database. If you can't stand the suspense any longer, and you want to be able to look at the ribbon on your monitor as you read the next couple of pages, follow the instructions in Section 1.2.1 to create a blank database. The ribbon's divided into task-specific tabs Home, Create, External Data, and so on. Initially, Access starts out with four tabs (although other tabs appear when you perform specific tasks). When you launch Access, you start at the Home tab. Click Create (as shown in Figure I-2), and you get access to a slew of powerful commands that let you add new database components .
Tip: Want to reclaim the screen real estate that the ribbon occupies? Just double-click the current tab, and the ribbon collapses, leaving only the row of tab titles visible. Double-click the tab again to pop the buttons back into sight. Section 1.4.2 has more about this feature. Here's a quick snapshot of the four basic ribbon tabs:
It's worth spending some time getting accustomed to the tab-based ribbon. Try clicking one tab after the other, rifling back and forth through the four sections to see what they hold. You'll learn more about all these commands as you make your way through this book. Tip: If you have a scroll mouse, you can breeze through the tabs even faster by moving the mouse pointer over the ribbon, and then moving the scroll wheel up or down. One nice ribbon tab feature is that they never changein other words, you don't see commands mysteriously moving around or winking out of existence. Microsoft designed the ribbon to be predictable, so commands always remain in the same place. However, commands will change their arrangement a bit if you resize the Access window, so that they better use the available space (Figure I-3). Using the Ribbon with the KeyboardIf you're a diehard keyboard lover, you'll be happy to hear that you can trigger ribbon commands with the keyboard. The trick's using keyboard accelerators , a series of keystrokes that starts with the Alt key (the same keys you used to use to get to a menu). When using a keyboard accelerator, you don't hold down all the keys at the same time. (As you'll soon see, some of them have enough letters to tie your fingers up better than the rowdiest game of Twister.) Instead, you hit the keys one after the other. The trick to keyboard accelerators is to understand that once you hit the Alt key, you do two things, in this order:
Before you can trigger a specific command, you must select the right tab (even if you're already there). Every accelerator requires at least two key presses after you hit the Alt key. You'll need even more if you need to dig through a submenu. By now, this whole process probably seems hopelessly impractical . Are you really expected to memorize dozens of different accelerator key combinations? Fortunately, Access is ready to help you out with a new feature called KeyTips . Here's how it works: Once you press the Alt key, letters magically appear over every tab in the ribbon. Once you hit a key to pick a tab, letters appear over every button in that tab. You can then press the corresponding key to trigger the command. Figure I-4 shows how it works. Note: In some cases, a command may have two letters, and you need to press both keys, one after the other. You can back out of KeyTips mode at any time without triggering a command by pressing the Alt key again. Some other shortcut keys don't use the ribbon. These key combinations start with the Ctrl key. For instance, Ctrl+C copies highlighted text, and Ctrl+S saves your current work. Usually, you find out about a shortcut key by hovering over a command with the mouse. Hover over the Paste button in the ribbon's Home tab, and you see a tooltip that tells you its timesaving shortcut key is Ctrl+V. And if you've worked with a previous version of Access, you'll find that Access 2007 keeps most of the same shortcut keys.
The Office MenuOne small part of the traditional Access menu's left in Access 2007sort of. The traditional File menu that lets you open, save, and print files has been transformed into the Office menu . You get there using the Office button, which is the big, round logoin the window's top-left corner (Figure I-6). You generally use the Office menu for three things:
There's one menu quirk that takes a bit of getting used to. Some Office menu commands hide submenus that have more commands. Take the Print command. You can choose Print from the Office menu to fire off a quick printout of your work. But if you click the right-pointing arrow at the edge of the Print command (or if you hover over it for a moment), then you see a submenu with more options, as shown in Figure I-7. The Quick Access ToolbarKeen eyes will have noticed the tiny bit of screen real estate that sits on the Office button's right side, just above the ribbon (Figure I-8). This bit of screen holds a series of tiny icons, like the toolbars in older versions of Access. This area's the Quick Access toolbar (or QAT to Access nerds).
About This BookDespite the many improvements in software over the years, one feature hasn't improved a bit: Microsoft's documentation. In fact, with Office 2007, you get no printed user guide at all. To learn about the thousands of features included in this software collection, Microsoft expects you to read the online help. Occasionally, these help screens are actually helpful, like when you're looking for a quick description explaining a mysterious new function. On the other hand, if you're trying to learn how to, say, create an attractive chart, you'll find nothing better than terse and occasionally cryptic instructions. This book is the manual that should have accompanied Access 2007. In these pages, you'll find step-by-step instructions and tips for using almost every Access feature, including those you haven't (yet) heard of. Note: This book is based on Access 2007: The Missing Manual (O'Reilly). That book is a truly complete reference for Access 2007, covering every feature, including geeky stuff like XML, VBA, SQL Server, and other things you'll probably never encounteror even want to. But if you get really deep into Access and want to learn more, Access 2007: The Missing Manual can be your trusted guide. About the OutlineThis book's divided into four parts :
About |
|
|
Drop-down buttons
From time to time you'll encounter buttons in the ribbon that have short menus attached to them. Depending on the button, this menu appears as soon as you click the button, or it appears only if you click the button's drop-down arrow, as shown in Figure I-11.
|
When dealing with this sort of button, the last step of the instructions in this book tells you what to choose from the drop-down menu. For example, say you're directed to "Home  Views
Views  View
View  Design View." That tells you to select the Home tab, look for the Views section, click the drop-down part of the View button (to reveal the menu with extra options), and then choose Design View from the menu.
Design View." That tells you to select the Home tab, look for the Views section, click the drop-down part of the View button (to reveal the menu with extra options), and then choose Design View from the menu.
Note: Be on the lookout for drop-down arrows in the ribbonthey're tricky at first. You need to click the arrow part of the button to see the full list of options. If you click the other part of the button, then you don't see the list. Instead, Access fires off the standard command (the one Access thinks is the most common choice), or the command you used most recently.
About Shortcut Keys
Every time you take your hand off the keyboard to move the mouse, you lose a few microseconds of time. That's why many experienced computer fans use keystroke combinations instead of toolbars and menus wherever possible. Ctrl+S, for one, is a keyboard shortcut that saves your current work in Access (and most other programs).
When you see a shortcut like Ctrl+S in this book, it's telling you to hold down the Ctrl key, and, while it's down, press the letter S, and then release both keys. Similarly, the finger-tangling shortcut Ctrl+Alt+S means hold down Ctrl, then press and hold Alt, and then press S (so that all three keys are held down at once).
About Clicking
This book gives you three kinds of instructions that require you to use your computer's mouse or trackpad. To click means to point the arrow cursor at something on the screen and thenwithout moving the cursor at allpress and release the left-side clicker button on the mouse (or laptop trackpad). To double-click , of course, means to click twice in rapid succession, again without moving the cursor at all. And to drag means to move the cursor while holding down the button.
Examples
As you read this book, you'll see a number of examples that demonstrate Access features and techniques for building good databases. Many of these examples are available as Access database files in a separate download. Just surf to www.missingmanuals.com, click the link for this book, and then click the "Missing CD" link to visit a page where you can download a zip file that includes the examples, organized by chapter.
About MissingManuals.com
At www.missingmanuals.com, you'll find news, articles, and updates to the books in the Missing Manual and For Starters series.
But the Web site also offers corrections and updates to this book (to see them, click the book's title, and then click Errata). In fact, you're invited and encouraged to submit such corrections and updates yourself. In an effort to keep the book as up to date and accurate as possible, each time we print more copies of this book, we'll make any confirmed corrections you've suggested. We'll also note such changes on the Web site, so that you can mark important corrections into your own copy of the book, if you like.
In the meantime, we'd love to hear your own suggestions for new books in the Missing Manual and For Starters lines. There's a place for that on the Web site, too, as well as a place to sign up for free email notification of new titles in the series.
Safari Enabled
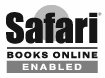 When you see a Safari Enabled icon on the cover of your favorite technology book, that means the book is available online through the O'Reilly Network Safari Bookshelf.
When you see a Safari Enabled icon on the cover of your favorite technology book, that means the book is available online through the O'Reilly Network Safari Bookshelf.
Safari offers a solution that's better than e-books. It's a virtual library that lets you easily search thousands of top tech books, cut and paste code samples, download chapters, and find quick answers when you need the most accurate, current information. Try it for free at http://safari.oreilly.com.
EAN: N/A
Pages: 85
- Success Story #1 Lockheed Martin Creating a New Legacy
- Seeing Services Through Your Customers Eyes-Becoming a customer-centered organization
- Success Story #4 Stanford Hospital and Clinics At the forefront of the quality revolution
- Phase 4 Performance and Control
- Designing World-Class Services (Design for Lean Six Sigma)