Hack 23. Create Persistent Custom Searches
|
Use the Search function to create custom views of your mail messages. You can even assign a hotkey to execute your saved search without defining the search parameters each time. With the mountains of email we receive each day, those messages pile up quickly. When you need to find a specific message that was sent to you a couple days ago, sifting through the message list can be a chore, especially when you've got such a small screen to work with.
Fortunately, the BlackBerry provides a nice Search function that can easily filter through your message list. There are several parameters you can use to refine your search to certain fields and message types. Perhaps the most powerful and underused feature of the Search function is the ability to save searches and make them accessible directly from the message list by typing a hotkey. 2.3.1. Execute a Simple SearchLet's say your boss sent you an email about the Acme Widget account, which is your biggest customer. You are not sure exactly when she sent it, but you need to look at it now, and it's not feasible to try to find it manually since your boss sends you so many emails. From anywhere in your message list, click on the trackwheel to bring up the menu. Select Search from the menu and the screen in Figure 2-2 appears. Figure 2-2. The Search interface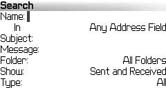 You can search your messages using a number of distinct criteria including recipient, subject, message body, folder, incoming or outgoing, and message type. Since the message from your boss included the word "widgets," you can enter that word in the Message field, click the trackwheel, and choose Search. Any messages that include the word you entered will appear in your filtered message list.
2.3.2. Search ShortcutsWhen the search criteria returns still too many messages to weed through, you can use the Search interface again to specify additional parameters to further narrow your search results. One excellent feature of the Search interface is the ability to recall your previously executed search. In the Search interface, click the trackwheel to bring up the menu and select Last, as Figure 2-3 shows. This populates the search fields with the values you used in your previous search, saving you costly keystrokes. From there you can further refine your criteria. Figure 2-3. The Search menu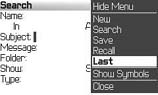 You'll also notice an option called Recall on the menu. This feature provides shortcuts to commonly used search criteria including incoming, outgoing, phone log entries, SMS messages, and voice mail messages. Choose one of these options and it will fill in the appropriate values for that search type. 2.3.3. Save a Search for Quick AccessOne of the best features of the search interface is the ability to save a commonly used search. You assign it a hotkey that executes the search right from your message list, bypassing the search interface entirely. See [Hack #24] for some predefined search filters (such as showing all outgoing messages). Figure 2-4 shows the Save Search screen. I've chosen to name this search "Widgets" and assign "w" as the hotkey. Use the trackwheel to choose Save from the menu. You can then press Alt-W from the message list to execute this search immediately. Figure 2-4. Saving a commonly used search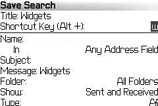 2.3.4. Hack the HackIf you have configured the BlackBerry Web Client to deliver messages from multiple accounts to your device, you can set up saved searches to access only the messages in a particular account. Set up a saved search for each account by using the account's email address and searching for any messages sent to that address. Assign a hotkey for each search, and you've got immediate access to the messages sent to each account right from your message list. |
EAN: 2147483647
Pages: 164
