Hack 11. Optimize Your BlackBerry Browser
|
The browser defaults are certainly not optimal. By changing the settings on your handheld, browsing can be much quicker. The relatively recent addition of the BlackBerry Browser to the device makes it easy to browse web sites wherever you happen to be. Some might argue the built-in browser is probably the most underused program on the device. By default, the browser will download all images, JavaScript, and stylesheets for each web site you visit. Although some sites built with XHTML look quite nice on a handheld, there are many sites that haven't gotten on the standards-compliant bandwagon. Many of these sites look plain silly on a handheld or are even downright unusable. You can customize the settings on your BlackBerry Browser to provide a quicker, smoother ride no matter what virtual terrain comes your way. 1.12.1. How the Browser Handles ImagesMany of the images in the web sites you visit aren't optimized for handheld viewing. For each image on a web page, your device will have to initiate another HTTP request to retrieve it. On pages with just a few images, this is a serious time consumer. When you visit a web page with images, the text of the page is rendered first and then the images are retrieved and rendered in your browser. When your browser initiates the request for a new image, it has no way of knowing the size it should allocate on the screen for that image, so it ends up allocating a very small amount of screen real estate for it. When the image is downloaded to your device, the browser renders it and displays it on your screen. This can wreak some serious havoc when you're viewing a web site. Images take much longer to load than the text on the page; therefore, it's quite possible you've already read a good portion of the text on the page and then bam! The image is loaded and the paragraph you were right in the middle of "disappears," because the browser has allocated the proper amount of space for the image, displacing the text. How frustrating! You now have to scroll down and find where you were reading when you were so rudely interrupted. This often happens more than once on a page that has multiple images! 1.12.2. Use "Minimal" Settings on the BrowserYou can turn off several features of the browser that cause it to make separate HTTP requests that take up valuable time and battery power. Go to the browser and click the trackwheel once to bring up the menu. Choose Options. The options we are looking for can appear in a couple different places, depending on which version of the browser you have loaded. They will be on either the Browser Configuration section or the General Properties section, or a combination of the two. Look for the Show Images option as shown in Figure 1-25. Figure 1-25. Image settings in the browser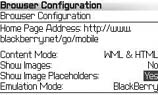 There are three options for the Show Images setting:
For optimal settings, avoid the default of On WML & HTML Pages. I choose to load no images for any type of page. The On WML Pages Only is also a reasonable choice. WML pages are formatted specifically for handheld devices, so the images are already lean and mean and optimized for your device. The other settings that will streamline your browsing pleasure are shown in Figure 1-26. Figure 1-26. Settings for other resource hogs in your browser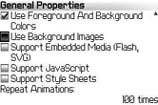 Be sure and uncheck the checkboxes to disable the following settings:
Each of these types of formats causes your browser to initiate a costly, relatively resource-intensive HTTP request for fancy content that, the majority of the time, isn't worth the effort. 1.12.3. Enable Image Placeholders to Retrieve Images Only on Your ScheduleIn Figure 1-25, notice the Show Image Placeholders setting. By default, this setting will be turned off. Turning it on provides a valuable function that will come in quite handy as you "pimp your browser." When you've configured your browser to show image placeholders, you'll see a small icon where each image would go were you to download it. If there is alternate text for text mode browsers, you'll see that beside the icon; otherwise, it will simply say "image." If you come across an image that you actually would like to download, there are two menu items, shown in Figure 1-27, that allow you to override your browser settings and download images on the current page only. Figure 1-27. The additional options to selectively download images As you are viewing a web page with an image you would actually like to download, click the trackwheel once to bring up the menu. Use the More Images option to download the current image that your cursor is positioned on (see Figure 1-28). Alternatively, you can use the All Images item to retrieve all images in the current page. This lets you have the best of both worlds the lean speed of a text-only browser with the ability to view an image on demand. Figure 1-28. A downloaded image in the browser |
EAN: 2147483647
Pages: 164