Lesson 3: Working with Device Drivers and NICs
In this lesson, we examine the role of network interface cards (NICs) and how they are installed. Without a properly configured NIC, our computers will be unable to talk to the physical media that we installed in Lesson 1. NICs were introduced and discussed in detail in Chapter 2 in Lesson 2: The Network Interface Card. It will help to review that lesson and refamiliarize yourself with the concept of interrupts and the types of NICs. Here, we carry that lesson a step farther, covering NIC installation and connection.
After this lesson, you will be able to:
- Describe the role of drivers in a network environment, including their place in the OSI reference model.
- Identify sources for different drivers.
- Describe how to select and implement drivers in a given networking situation.
- Install, update, and remove drivers.
- Choose the correct NIC for your network.
Estimated lesson time: 30 minutes
The Role of Drivers
A driver (sometimes called a device driver) is software that enables a computer to work with a particular device. Drivers are also discussed in the context of the OSI Reference Model in Chapter 5, "Introducing Network Standards."Although a device might be installed on a computer, the computer's operating system cannot communicate with the device until the driver for that device has been installed and configured. It is the software driver that tells the computer how to work with the device so that the device can perform its job.
There are drivers for nearly every type of computer device and peripheral including:
- Input devices, such as mouse devices.
- Hard and floppy disk drives and controllers.
- Multimedia devices, such as microphones, cameras, and recorders.
- NICs.
- Printers, plotters, and tape drives.
Usually, the computer's operating system works with the driver to make the device perform. Printers provide a good illustration of how drivers are used. Printers built by different manufacturers have different features and functions. It is impossible for computer and operating-system manufacturers to equip new computers with all the software required to identify and work with every type of printer. Instead, printer manufacturers make drivers available for each of their printers. Before your computer can send documents to a printer, you must install, or load, the drivers for that printer so that your computer will be able to communicate with it.
As a general rule, manufacturers of components, such as peripherals or cards that must be physically installed, are responsible for supplying the drivers for their equipment. For example, NIC manufacturers are responsible for making drivers available for their cards. Drivers are usually included on a disk that accompanies computer equipment when it is purchased. Drivers can also be downloaded from a service such as The Microsoft Network (MSN), CompuServe, or the manufacturer's Internet site or bulletin board.
The Network Environment
Network drivers provide communication between a NIC and the network redirector running in the computer. (The redirector is part of the networking software that accepts input/output (I/O) requests for remote files and then sends, or redirects, them over the network to another computer. Redirectors are introduced in Chapter 4, "Survey of Network OperatingSystems.") The network administrator uses a utility program to install the driver. During installation, the driver is placed on the computer's hard disk.
Drivers and the OSI Reference Model
NIC drivers reside in the Media Access Control sublayer of the data-link layer of the OSI Reference Model. The Media Access Control sublayer is responsible for providing shared access for the computer's NICs to the physical layer. In other words, the NIC drivers ensure direct communication between the computer and the NIC. This, in turn, establishes a link between the computer and the rest of the network. Figure 8.13 shows the relationship of a NIC to the network software.
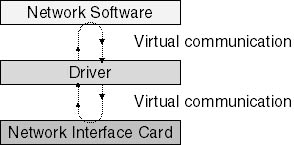
Figure 8.13 Communication between the NIC and network software
Drivers and Networking Software
It is common for the NIC manufacturer to provide drivers to the networking software vendor so that the drivers can be included with the network operating software.
The operating system manufacturer's hardware compatibility list (HCL) lists the drivers they have tested and included with the operating system. Even if the driver for a particular card has not been included with the network operating system, it is common for the NIC manufacturer to include drivers for most popular network operating systems on a disk that is shipped with the card. Before buying a card, however, you should make sure that the card has a driver that will work with your particular network operating system.
NOTE
If you are upgrading from one operating system to another (from Microsoft Windows 95 to Windows NT, for example) you might need to contact your NIC supplier and download a new driver. It is a good idea to do this before you start the upgrade.
Working with Drivers
Working with drivers encompasses a variety of tasks, including installation, configuring, updating, and removal.
Installing Drivers
Each network operating system has its own method for installing drivers. Most popular network operating systems use interactive graphical interfaces, or dialog boxes, that guide the installer through the process.
Microsoft Windows NT Server, for example, features a utility called the Control Panel. This employs dialog boxes that lead the user through the process of installing a NIC driver. Figure 8.14 shows several of the dialog boxes that appear during the installation of a NIC network driver on Windows NT.
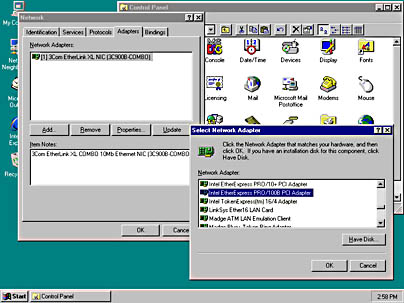
Figure 8.14 Installing a NIC on Windows NT Server
Configuring Drivers
Network interface cards usually have configurable options that must be set correctly for the NIC to function properly. As discussed in Chapter 2, Lesson 2: The Network Interface Card, this can be accomplished with jumpers or switches.
Most of the newer NICs are software-configurable or Plug and Play (PnP) compliant. There are no DIP switches or jumpers to configure. The configuration is accomplished through the software during or after the installation of the drivers, or—as with a PnP-compliant system, such as Microsoft Windows 95 or Windows 98—the operating system attempts to configure the hardware device automatically. While Windows NT 4.0 is currently not PnP-compliant, it will attempt to recognize your devices. If the attempt is not successful, you will be required to supply the drivers from a disk provided by the manufacturer. If you already have that disk with the correct drivers, it is often easier simply to tell Windows NT where to find them.
Updating Drivers
Occasionally, a manufacturer will write additions or changes to a driver to improve a component's performance. Manufacturers can send these driver changes by mail to registered users, post them on an Internet bulletin board, or make them available through a service such as The Microsoft Network (MSN), CompuServe, or the manufacturer's Internet site. The user can download and then install the updated driver.
The process of updating drivers is similar to installing them, although you might need to remove the old driver first. Be sure to look for any readme files that come with the software. The readme files will inform you of the correct procedure for installation. Some drivers, especially those that have been downloaded from the Internet or a bulletin board, are in the form of executable files. For these, double-click on the file name, and the executable file will perform the installation.
Removing Drivers
It is sometimes necessary to remove drivers, such as when the original driver conflicts with newer drivers. If a piece of equipment is being removed, remove its drivers at the same time, too, to ensure that no conflicts arise between the old drivers and any new drivers that are installed.
The process of removing a driver is similar to that of installing a driver. Figure 8.15 shows the Adapters tab of the Network Window in a Windows NT work session. In this window, you need only select the driver and then click on the Remove button.
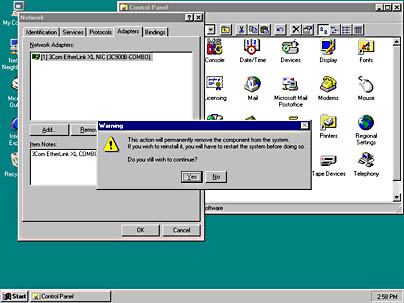
Figure 8.15 Removing a driver
Installing NICs
Tackling a NIC installation can range from a routine, predictable chore to a frustrating failure. The best way to minimize problems is to do a little planning first. Expansion cards were covered in Chapter 2, in Lesson 2: The Network Interface Card. Before purchasing NICs, it's helpful to keep several important points in mind.
Type of Expansion Slot
A NIC is one of several kinds of expansion card for a personal computer. As we learned earlier, a computer can contain a variety of expansion bus types. You might encounter ISA, EISA, Micro Channel, and/or PCI buses. Whether you are purchasing a card for a single computer or cards for an entire network, you need to know the answers to three questions for each computer you plan to link:
- What type of expansion bus does it have?
- Does it have a slot available for the card?
- Which type of cable will be connected to it?
Type of Card
Not all NICs are equal. In addition to being designed for installation on different expansion buses, NICs are specified by network type. For example, a card designed to work on an Ethernet system will not work on a Token Ring system.
Network Speed
Ethernet can be configured in two speeds: 10BaseT (10 Mbps) or 100BaseTX (100 Mbps). Many newer NICs can run at either speed, but older cards run only at 10 Mbps. When designing your network, be sure to keep future networking needs in mind. It might be more cost-effective to obtain dual-speed NICs now than to have to purchase new cards later.
Media Connection
As we have seen, there is a variety of media from which to choose. Be sure to look carefully at the cards you purchase to ensure that they will fit the cabling of the network. Some cards have a selection of BNCs or RJ-45 connectors; some will have only one or the other.
Adding Extras
Purchasing network cards with diagnostic lights built in can be a good investment that will pay off later. The purpose of these lights is to indicate the status of the card and the network. They can tell you if the card is properly connected (it detects the presence of a network) and when data is being processed through the card. As shown in Figure 8.16, some NICs feature one, two, or three light-emitting diodes (LEDs) that are visible on the outside of the computer. Typically, a green light indicates that a proper connection exists between the card and the media. A flashing yellow light usually indicates that the card is processing data.
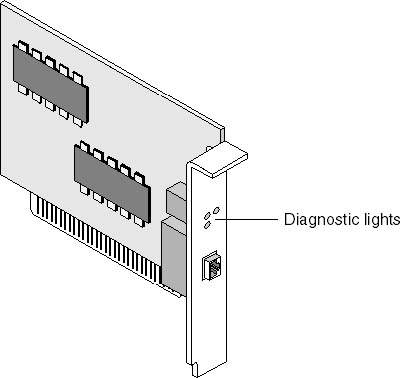
Figure 8.16 Diagnostic lights
Installing a NIC
Installing a NIC is like installing any other expansion card. The following is a summary of the procedure, step-by-step:
- Read the documentation that comes with the card. Take note of any special requirements or limitations before you begin the installation.
- Determine which interrupt request numbers (IRQs) and I/O addresses are available on the computer. This is especially true if you are installing in an operating system that is not equipped with PnP technology. This can usually be done with the system information software that accompanies the computer's operating system.
- Configure any jumpers or switches, if required. If no switches or jumpers are on the card, use the installation software to make any changes after you have installed the NIC. Check the documentation.
- Turn off the computer and unplug the power cord.
- Follow the appropriate electrostatic discharge procedures.
- Remove the cover of the computer.
- Install the card in a free slot.
- Reconnect the computer's cables and turn on the computer before replacing the cover. This way, if any conflicts require hardware adjustment, you won't have to remove the cover again.
- After the new hardware appears to be operating properly (you have resolved any conflicts), replace the cover.
- Install the appropriate software drivers.

Exercise 8.3: Connecting a New Computer
When you designed the network for the bicycle company, you took into account the possibility that it would eventually be necessary to add additional computers. That time has now arrived. The business manager has acquired one additional computer and brought it to you unannounced. He expects you to have it connected to the network as soon as possible so that a new employee can begin working in two days. The computer does not have a network interface card installed.
What steps do you need to take in order to successfully connect the new computer to the existing company network?
Answers
Lesson Summary
The following points summarize the main elements of this lesson:
- Methods for installing drivers in a computer operating system vary with the operating system used.
- Manufacturers release updated drivers for their devices. These drivers can be downloaded from the Internet or a bulletin board and installed to provide improved performance.
- Old and unused drivers should be removed to prevent conflicts.
- When choosing a NIC, be sure to weigh factors such as the type of bus, the speed of the card, and the media connection before making your decision.
- Network interface card (NIC) drivers reside in the Media Access Control sublayer of the data-link layer of the OSI reference model.
EAN: 2147483647
Pages: 106