Lesson 1: Using Task Scheduler
Task Scheduler is used to schedule programs and batch files to run once, at regular intervals, or at specific times. You can also use Task Scheduler to schedule any script, program, or document to start at a specified time and interval or when certain operating system events occur. You can use Task Scheduler to automate many administrative tasks.
After this lesson, you will be able to
- Use Task Scheduler to schedule tasks
Estimated lesson time: 25 minutes
Introduction to Task Scheduler
Windows 2000 saves scheduled tasks in the Scheduled Tasks folder, which is in Control Panel in My Computer. You can also access Scheduled Tasks on another computer by browsing that computer's resources using My Network Places. This allows you to move tasks from one computer to another. For example, you can create task files for maintenance and then add them to a user's computer as needed.
Task Scheduler may be used to accomplish the following:
- Run maintenance utilities at specific intervals
- Run programs when less demand exists for computer resources
Options
To schedule a task, you use the Scheduled Task wizard. You access the wizard in the Scheduled Tasks folder by double-clicking Add Scheduled Task. Table 6.1 describes the options that you can configure using the Scheduled Task wizard.
Table 6.1 Scheduled Task Wizard Options
| Option | Description |
|---|---|
| Application | A list of the applications that are to be scheduled. Select the applications to schedule from a list of applications that are registered with Windows 2000, or click Browse to specify any program or batch file. |
| Task Name | A descriptive name for the task. |
| Frequency | The number of times Windows 2000 will perform the task. You can choose to have the task performed daily, weekly, monthly, one time only, when the computer starts, or when you log on. |
| Time And Date | The start time and start date for the task to occur. If applicable, you can enter the days on which to repeat the task. |
| Name And Password | A user name and password. You can enter your user name and password or another user name and password to have the application run under the security settings for that user account. If the user account that you used to log on doesn't have the rights that are required by the scheduled task, you can use another user account that does have the required rights. For example, you can run a scheduled backup by using a user account that has the required rights to back up data but doesn't have other administrative privileges. |
| Advanced Properties | A check box that you can select if you want the wizard to display the Advanced Properties dialog box so that you can configure additional properties after you click Finish. |
Advanced Properties
There are several other options for tasks in addition to the options that are available in the Scheduled Task wizard. You can change options that you set with the Scheduled Task wizard or set additional advanced options by configuring advanced properties for the task.
Table 6.2 describes the tabs in the Advanced Properties dialog box for the scheduled task.
Table 6.2 Scheduled Task Wizard Advanced Options
| Tab | Description |
|---|---|
| Task | Changes the scheduled task or the user account that is used to run the task. You can also turn the task on and off. |
| Schedule | Sets and displays multiple schedules for the same task. You can set the date, time, and number of repeat occurrences for the task. For example, you can set up a task to run every Friday at 10:00 P.M. |
| Settings | Set options that affect when a task starts or stops, such as how long a backup can take, whether the computer can be in use, or whether the computer can be running on batteries when it runs the task. |
| Security | Changes the list of users and groups that have permission to perform the task, or changes the permissions for a specific user or group. |

Practice: Using Task Scheduler
In this practice, you schedule Word Pad to start at a predetermined time. You can use this as a reminder to review address information. You also configure Task Scheduler options.
Exercise 1: Scheduling a Task
To schedule a task to start automatically
- Double-click My Computer, double-click Control Panel, and then double-click Scheduled Tasks.
Windows 2000 opens the Scheduled Tasks window. Because no tasks are currently scheduled, only the Add Scheduled Task icon appears.
- Double-click Add Scheduled Task.
The Scheduled Task wizard appears.
- Click Next.
Windows 2000 displays a list of currently installed programs. To schedule a program that isn't registered with Windows 2000, you click the Browse button to locate the program.
- Click Browse.
The Select Program To Schedule dialog box appears.
- Double-click Program Files, and then double-click Windows NT.
- Double-click Accessories, and then double-click WordPad.
- In the Name box, type Launch WordPad as shown in Figure 6.1.
The Name box allows you to enter a description that is more intuitive than the program name. Windows 2000 displays this name in the Scheduled Tasks folder when you finish using the wizard.
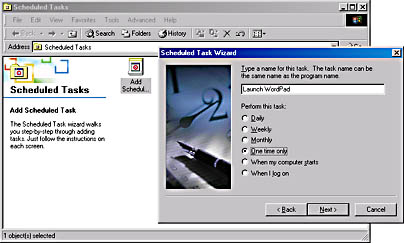
Figure 6.1 Using the Scheduled Task wizard
- Click One Time Only, and then click Next.
- In the Start Time box, set the time to 4 minutes after the current system time and make a note of this time.
To confirm the current system time, look at the taskbar. Don't change the entry in the Start Date box.
- Click Next.
The wizard requires that you enter the name and password of a user account. When Task Scheduler runs the scheduled task, the program receives all of the rights and permissions of the user account that you enter here. The program is also bound by any restrictions on the user account. Notice that your user name, Pro1\ Administrator, is already filled in as the default. (If your computer name isn't Pro1, Pro1 will be replaced by your computer's name.) You must type the correct password for the user account in both password boxes before you can continue.
You will schedule the console to run with your administrative privileges.
- In both the Enter The Password box and the Confirm Password box, type password.
- Click Next.
Don't select the check box to open the Advanced Properties dialog box for this task. You will review these properties in the next procedure.
- Click Finish.
Notice that the wizard added the task to the list of scheduled tasks.
- To confirm that you scheduled the task successfully, wait for the time that you configured in step 9. WordPad starts.
- Close WordPad.
To configure advanced Task Scheduler options
- In the Scheduled Tasks window, double-click Launch WordPad.
Windows 2000 displays the Launch WordPad dialog box. Review the options on the tabs. These are the same options that are available if you select the check box for setting advanced options on the last page of the Scheduled Task wizard. Don't change any of the settings.
- Click the Settings tab.
Review the options that are available on the Settings tab.
- Select the Delete The Task If It Is Not Scheduled To Run Again check box.
- Click the Schedule tab, and then set the start time for 2 minutes after the current system time.
Make a note of this time.
- Click OK.
To confirm that you scheduled the task successfully, wait for the amount of time that you set in step 4 of this procedure. WordPad will start.
- Close WordPad.
Notice that the scheduled event is no longer in the Scheduled Tasks folder. The option to automatically delete a task after it finishes is useful for cleaning up after tasks that need to run only once.
- Close the Scheduled Tasks window.
- Log off Windows 2000.
Lesson Summary
In this lesson, you learned that you can use Task Scheduler to schedule programs and batch files to run once, at regular intervals, at specific times, or when certain operating system events occur. Windows 2000 saves scheduled tasks in the Scheduled Tasks folder, which is in Control Panel in My Computer. Once you have scheduled a task to run, you can modify any of the options or advanced features for the task, including the program to be run.
You also learned that you can access Scheduled Tasks on another computer by browsing that computer's resources using My Network Places. This allows you to move tasks from one computer to another. For example, you can create task files for maintenance and then add them to a user's computer as needed. In the practice portion of this lesson, you used the Scheduled Task wizard to schedule WordPad to launch at a specified time.
EAN: N/A
Pages: 244