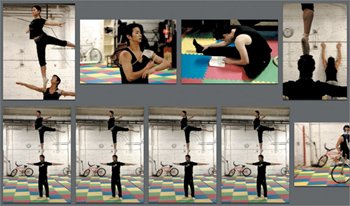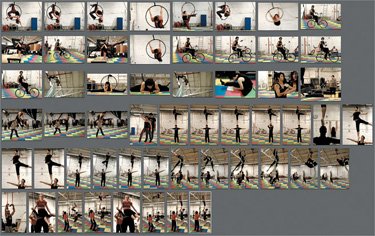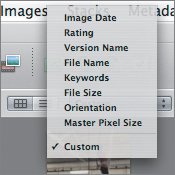Preparing the Project
| Three days of rehearsal shooting yielded around 1,200 images. These pictures were shot in RAW format using an 8-megapixel Canon EOS 20D. Due to storage limitations on this book's companion disc, we've pared the shoot down to a much smaller selection of 53 images, which we'll import in two batches, one now and one later in this lesson. In Lesson 2, you learned how to turn on auto-stacking when importing bracketed or burst images. You could do that with these images, but instead we'll create the stacks manually in Aperture so that we can explore a few other organizational features first. Importing a ProjectSo far in this book, you've imported images into Aperture as projects and albums. You can also import a project that has been created by another photographer, or in this case, by this book's authors. The first batch of images we'll use in this lesson has been saved as Pickle Circus Rehearsal.approject, an Aperture project that contains 49 images.
Configuring the BrowserBy now, you're familiar with Aperture's Browser and Viewer, and the application's different layout configurations. As you know, thumbnails of your images are displayed in a grid or list view in the Browser. By default, however, Aperture spaces all thumbnails evenly whether they're in portrait or landscape orientation. This can result in gaps between images that reduce the total number of thumbnails you can see at once. With a large collectionsuch as our 53 Pickle Family Circus shotsit helps to turn on proportional spacing for the Browser display. This is an option in Aperture's Preferences.
Arranging Images in the BrowserIn addition to using stacks and ratings to organize images in Aperture, there are a few convenient ways to organize images directly in the Browser: You can use the Sort pop-up menu, and you can freely drag to reposition images in any order. The Sort pop-up menu, by default, organizes images in the Browser by Image Date, but you can change that.
|
EAN: 2147483647
Pages: 185
- Challenging the Unpredictable: Changeable Order Management Systems
- ERP System Acquisition: A Process Model and Results From an Austrian Survey
- The Second Wave ERP Market: An Australian Viewpoint
- Enterprise Application Integration: New Solutions for a Solved Problem or a Challenging Research Field?
- The Effects of an Enterprise Resource Planning System (ERP) Implementation on Job Characteristics – A Study using the Hackman and Oldham Job Characteristics Model