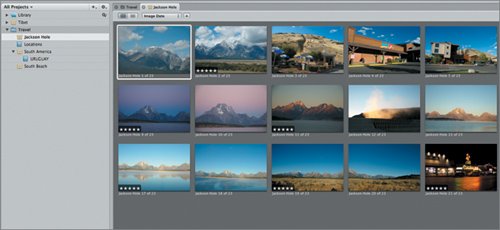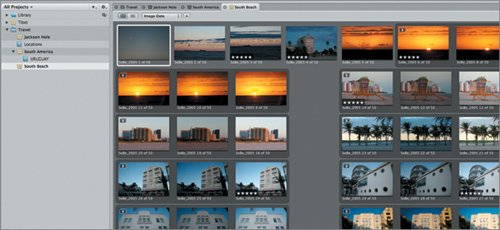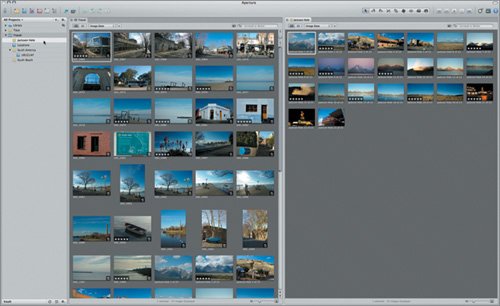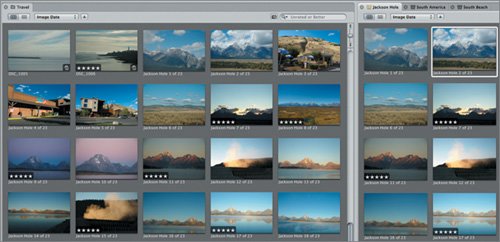| We've chosen the select images from all three locations. Before we send them to the retailer, however, let's take a quick look at two more organizational features in Aperture: tabbed panes and split panes. Opening Projects in Tabbed Panes Putting projects, folders, and albums in tabbed panes is a great way of accessing them quickly without having to select them in the Projects panel. Tabbed panes are also useful when you're working with more than one project at a time. 1. | Press Command-Option-M to switch to the Project Management layout.
| | | 2. | Select the Travel folder in the Projects panel.
All of the images in the Jackson Hole, South America, and South Beach projects appear in the Browser.
 | 3. | Command-click the Jackson Hole project. The Jackson Hole project opens as a tabbed pane in the Browser, in front of the Travel folder.
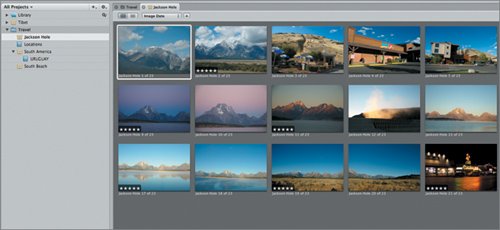 | | | 4. | Command-click the South America project to open it in a tabbed pane in the Browser.
| 5. | Command-click the South Beach project to open it in a tabbed pane in the Browser.
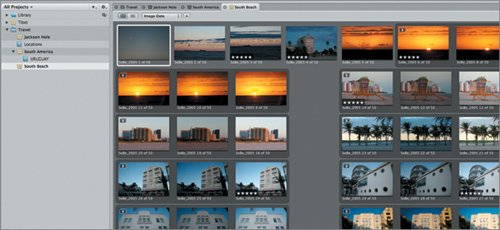 | 6. | Select the Travel tab in the Browser, and then click the other tabs to cycle through them.
| 7. | Click the small circled X's on the tabs to close the Jackson Hole, South America, and South Beach panes.
When you finish working and quit Aperture, Aperture remembers which projects were open. The next time you open Aperture, all projects that were open at the end of your last session open automatically.
|
Using Split Panes Another way to work with multiple projects is to use split panes. This feature allows you to view two tabbed panes side by side in the Browser. Let's take a look at how this works. | | 1. | Option-click the Jackson Hole project in the Projects panel.
The contents of the Travel folder appear in the left pane of the Browser, and the contents of the Jackson Hole project appear on the right; the Jackson Hole tab is active.
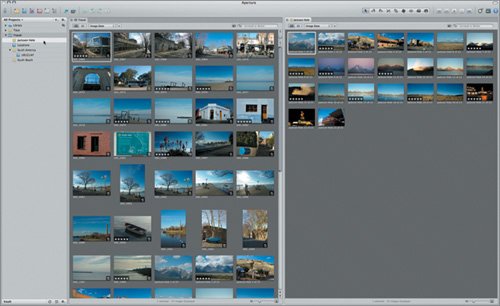 | 2. | Command-click the South America project in the Projects panel. Aperture opens the South America project in a tab on top of the Jackson Hole tab in the right pane of the Browser.
| 3. | Command-click the South Beach project in the Projects panel. Aperture adds it as a tab to the right pane of the Browser.
As you're working with these different Browser views, you can continue to rate your images.
| 4. | With the Jackson Hole tab open in the right pane, select the Jackson Hole 2 of 23 image. We rated it as a select earlier, but now, on second thought, let's not send it to the retailer.
| | | 5. | Press Command-Option-0 to remove the rating from Jackson Hole 2 of 23.
The rating disappears from the image in the Jackson Hole project tab as well as in the Travel folder tab, because the Jackson Hole project is in the Travel folder.
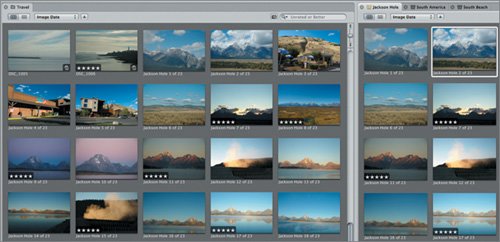 | 6. | Select the Jackson Hole 6 of 23 image and press backslash (\) to make it a select instead.
| 7. | Close the project tabs in the right pane of the Browser, leaving only the Travel tab open.
Split panes are a great tool for viewing multiple folders, projects, and albums at once. Just be careful not to get too close to the monitor, as prolonged close-up viewing of split panes has been known to cause splitting headaches!
|
|