Using Slide Transitions
Moving from one slide to another is called a slide transition. It can be a simple replacement of one slide for the next, or you can set up fancier transitions that move between them.
-
Select the slide(s) to which you want to apply the transition effect. The slide(s) will be selected.
If you want to apply it to all slides, it does not matter which slide(s) you select.
-
Click on Slide Show. The Slide Show menu will appear.
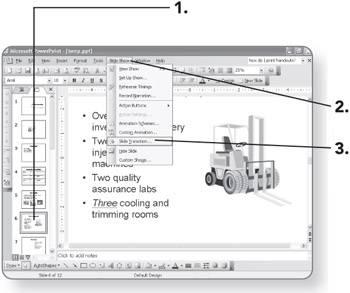
-
Click on Slide Transition. The Slide Transition task pane will appear.
-
Click on a slide transition. The transition will be selected, and a preview of the transition will appear if the AutoPreview check box is selected.
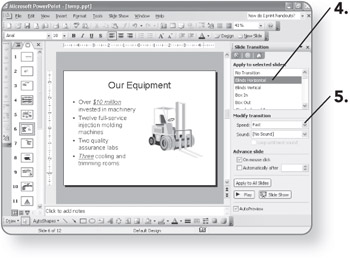
-
Click the Speed list box arrow and select the speed at which you want the transition to play. The speed will appear in the list box.
-
Click the Sound list box arrow and select a sound to play during a slide transition, if desired. The sound will appear in the list box.
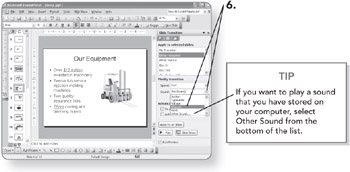
Note The first time you select a sound, a box may appear prompting you to install the Sound Effects feature. Click OK to do so.
-
Specify when the transition will occur:
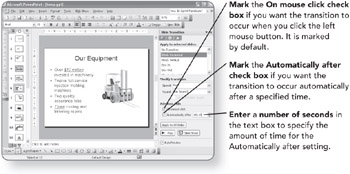
-
Click on Apply to All Slides if you want all slides to use this transition. It will be applied to all slides. If you don't do this, it will apply only to the slides you selected in step 1.
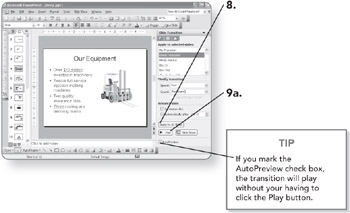
-
-
Click on Play. The transition effect will play in Normal view.
OR
-
Click on Slide Show. The transition effect will play in Slide Show view.
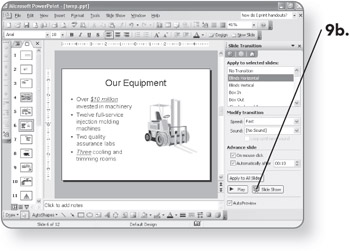
-
EAN: 2147483647
Pages: 158