Working with Slides in Slide Sorter View
You don't have to work with just one slide at a time. The Slide Sorter view displays all the slides as miniatures in neat rows across the screen. This is a good way to see the big picture and view the progress of your presentation. Use this view to rearrange, add, and delete slides.
-
Click on the Slide Sorter View button. The presentation slides will appear in the Slide Sorter view.
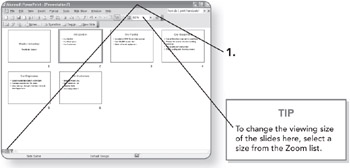
Selecting Slides
Before you can perform certain functions with slides (such as deleting or moving), you'll need to select the slides with which you want to work. You can select a single slide, a contiguous group of slides, or random slides.
Here are a few tips for selecting slides:
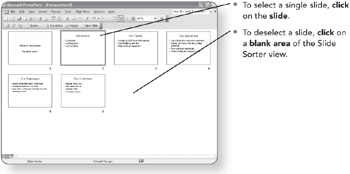
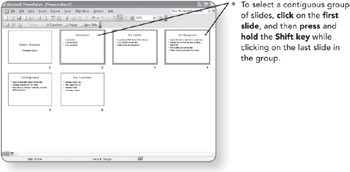
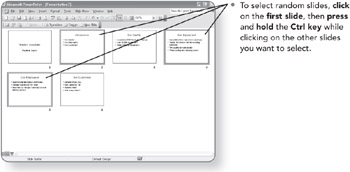
Inserting a Slide
While browsing in the Slide Sorter view, you may find a place where an extra slide is needed. You can easily add a new slide.
-
Click in the space between the two slides where you want the new slide to appear. The insertion bar will appear between the two slides.
-
Click on New Slide on the Slide Sorter toolbar.
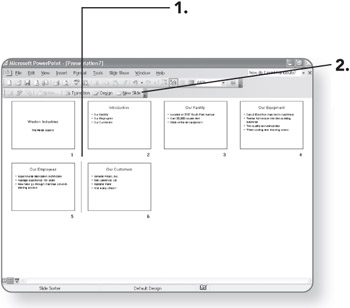
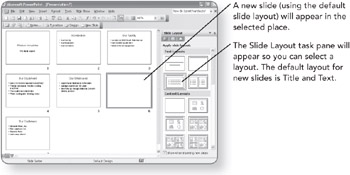
| Note | To add text to the new slide, double-click on the slide to display it in Normal view. |
Duplicating a Slide
When you want to make an exact copy of a slide, use the duplicate command.
-
Click on the slide that you want to copy. The slide will be selected.
-
Click on Insert. The Insert menu will appear.
-
Click on Duplicate Slide. An identical slide will appear just after the original slide. The duplicate slide will be selected.
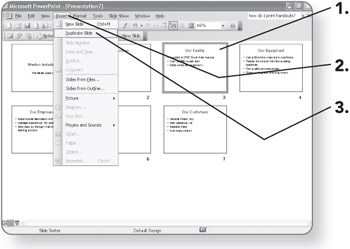
Moving a Slide
The Slide Sorter view can also be used to reorganize slides. Slides can be moved around to better present information with a simple drag and drop.
-
Click and hold on the slide that you want to move. The slide will be selected.
-
Drag the mouse to where you want to move the slide. The insertion bar will appear in the selected place.
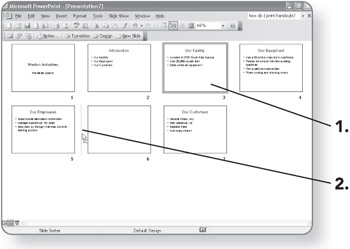
-
Release the mouse button. The slide will appear in the new position.
Deleting Slides
You may find that you don't need a slide in a presentation. Here is how to delete slides that you do not want.
-
Select the slide or slides that you want to delete. The slide(s) will be selected.
-
Click on the Cut button on the Standard toolbar or press the Delete key. The slide(s) will be removed from the presentation.
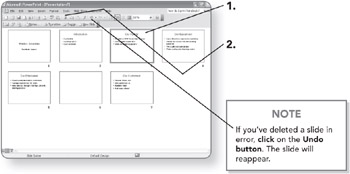
EAN: 2147483647
Pages: 158