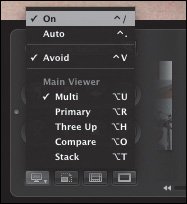Working In Full-Screen Mode
| So far, we've been looking at images within Aperture's main window. For more serious editing and comparing, though, Aperture provides an excellent full-screen mode. You can toggle in and out of full-screen mode at any time by pressing F or by choosing View > Full Screen. Aperture's interface, along with the menu bar and the rest of your Mac desktop, will fade away, leaving you in an uncluttered environment that lets you focus on your image without any distractions. Full-screen mode also allows you to see a larger view of your image, since Aperture doesn't need to use valuable screen space for interface elements (Figure 2.31). Figure 2.31. Full-screen mode provides you with an uncluttered view of your image, to facilitate distraction-free editing. The toolbar at the top of the screen and filmstrip at the bottom provide access to basic editing and navigation controls.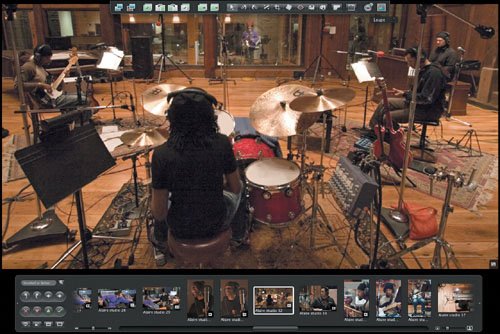 If you have multiple images selected when you turn on full-screen mode, Aperture will display all of them, just as it does in its regular interface. In full-screen mode, Aperture provides a toolbar that appears when you move the mouse to the top of the screen. This toolbar provides access to many of the same controls as the toolbar and control bar in Aperture's regular interface. We'll explore these tools in more detail later. A filmstrip HUD provides a tiny, single-row browser that allows you to select images. All of the normal selection rules apply to the filmstrip (as well as to the full-size view). You can change the size of the filmstrip HUD using the Thumbnail Size slider at the lower right, and you can reposition the filmstrip by clicking one of its edges and dragging. At the lower left of the filmstrip HUD is the Viewer Mode pop-up menu (Figure 2.32). With it, you can define the behavior of the filmstrip. When On is selected, the filmstrip's default behavior is active; if you instead select Auto, the filmstrip will disappear until you move your mouse to the bottom of the screen (just as with the Mac OS X Dock). Figure 2.32. In full-screen mode, you can use the Viewer Mode menu to control the behavior of the filmstrip.
By selecting Avoid in the Viewer Mode menu, you can specify whether the filmstrip lays over your image or is tiled on the screen with the image (Figure 2.33). If you want the largest image possible, set the filmstrip to Auto mode and turn off Avoid. With this configuration, the filmstrip will appear only when you move the mouse to the bottom of the screen. Figure 2.33. If you set the filmstrip to Avoid, then it will be tiled onscreen with your image. When Avoid is turned off, then the filmstrip overlays your image, providing you with a bigger view.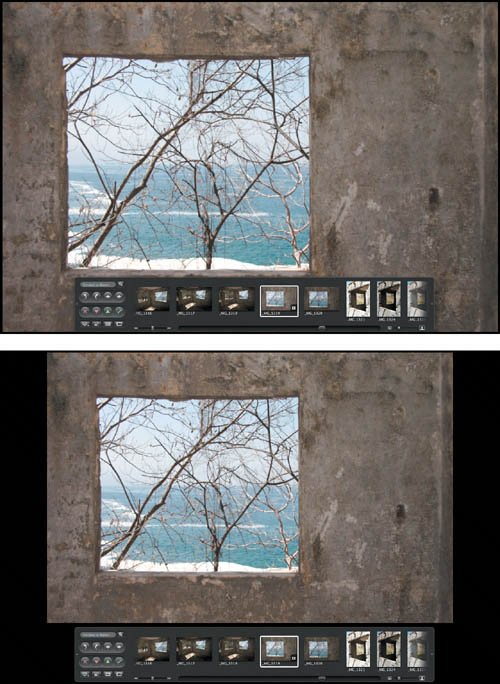 The rest of the filmstrip's controls mirror buttons found in Aperture's regular interface, which you'll learn about throughout the rest of the book. Obviously, in full-screen mode, you can no longer see the Inspector pane and its various adjustment and keyword controls. However, through HUDs, you can gain access to all of the same controls as in normal editing mode. You can toggle the Adjustments HUD by pressing H, and the Keywords HUD by pressing Shift-H (Figure 2.34). Figure 2.34. When working in full-screen mode, you can gain access to all of the normal editing and keyword controls by using HUDs, such as the Adjustments HUD, shown here.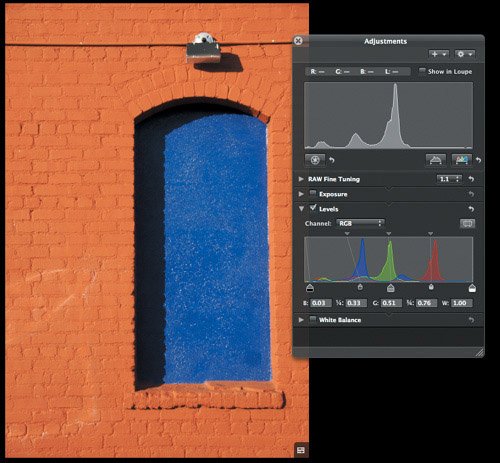 Tip In full-screen mode, the loupe and the Zoom command function just like they do in normal editing mode. Press ` to toggle the loupe on and off, and press Z to toggle between 100% and Fit to Window. |