Creating New Columns and Working with Content Types
Like lists, library columns enable you to enter document metadata that can then be used by Document Library views to filter and sort documents. Metadata also makes it easier to find documents and determine what type of information a document contains without opening the document. You need to make sure that you have a sufficient number of columns to effectively describe the documents you are working with.
In the following exercise, you will add a column to the Oak Furniture document library for Document Number.
OPEN the SharePoint site in which you’d like to add columns to a document library. If prompted, type your user name and password, and then click OK.
BE SURE TO verify that you have sufficient rights to manage a document library. If in doubt, see the Appendix on page 435.
1. In the Oak Furniture library page, click Settings.
2. Click the Create Column link.
3. Enter a name for the column, such as Document Number.
4. Select the information type for the column. For this exercise, select the Single line of text option.
5. Configure the additional column settings and click OK.
Note that the Document Number column is added to the library. When you click to edit a document, an input field appears into which you can enter a document number for each individual document.
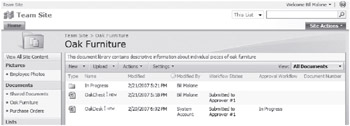
CLOSE the browser.
If you need to enter unique document numbers for various documents, you can use either Datasheet view or Office Excel to enter the metadata. When using Excel, you need to copy the metadata assignments back into the library.
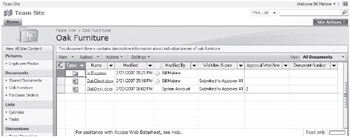
If you use the Windows Explorer view and either drag or upload documents into the library whose custom metadata field names match the column name in the document library, then the values are uploaded and added to the column automatically. Notice that the ![]() OakChairs.docx file already has a custom property named Document Number that is populated. When the document was uploaded, the number was automatically added to the Document Number column in the document library. In our illustration, the number was “12345.”
OakChairs.docx file already has a custom property named Document Number that is populated. When the document was uploaded, the number was automatically added to the Document Number column in the document library. In our illustration, the number was “12345.”
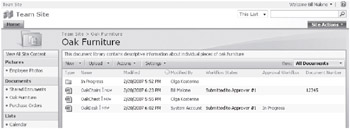
EAN: N/A
Pages: 201