Using Really Simple Syndication Feeds
By default, Really Simple Syndication (RSS) 2.0 is automatically allowed and configured on all lists in all site collections for all Web applications in Windows SharePoint Services version 3. Chapter 3 describes how to configure RSS syndication from the Site Administration area of the Site Settings page. If RSS is not enabled for the Web application, all RSS links described in the following exercise will not be displayed.
In the following exercise, you will view the contents of the Buyer’s list and learn how to modify the RSS settings in a list.
OPEN the SharePoint site where the Common Buyer Tasks list was created. The exercise will use the http://wideworldimporters site, but you can use whatever site you wish. If prompted, type your user name and password, and click OK.
BE SURE TO verify that you have sufficient rights to manage the list. If in doubt, see the Appendix on page 435.
1. On the Quick Launch , click Common Buyer Tasks to display the default list view page of the Common Buyer Tasks list. If you didn’t create the Common Buyer Tasks list, you can use any list to complete this exercise.
2. On the Settings menu, choose List Settings.
3. From the Communications area, click RSS settings to display the Modify List RSS Settings page.
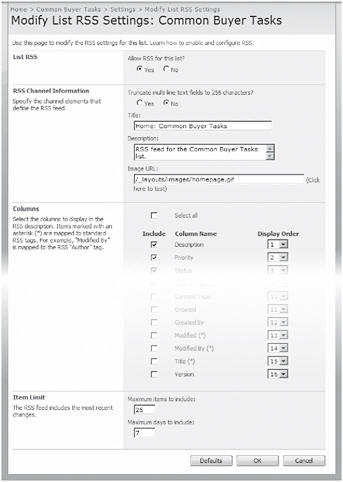
By default, Allow RSS for this list? is set to Yes in the List RSS area. Even though this example recommends no changes to the default settings, we will explain all of the available options.
4. In the RSS Channel Information area, leave the default values for the four fields.
The Truncate multi-line text fields to 256 characters? is set to No, so all text is sent to everyone that subscribes to the feed. If you anticipate a great deal of data in the feed but the first few sentences are all that most people need to read, you want to change this option to Yes. Anyone viewing the feed item has the option to browse the entire contents. Title, Description, and Image URL are used as part of the feed details.
Check boxes selected in the Columns area indicate that the contents of those fields are also included in the feed details. Select or deselect columns at will. This example uses the default columns.
The Item Limit area helps control the cost to your site’s bandwidth and your farm’s network when thousands of people subscribe to hundreds of lists and come to the site every hour (60 minutes is the default Time To Live set in the RSS settings on the Site Settings page for each site) to check for updates. The Maximum items to include field indicates how many list items to include in the feed, and the Maximum days to include field indicates how long a list item should be included. This example includes up to 25 items for any items modified in the last week (7 days). The default value for Maximum items to include is 25, and the default value for Maximum days to include is 7.
As you might suspect, clicking the Defaults button resets the page to the values provided when the list was first established.
5. Click OK to save any changes made to these values. Click Cancel to abandon any changes and return to the List Settings page.
6. Using the breadcrumb at the top of the page , return to the default list view of the list.
7. On the Actions menu, choose View RSS Feed to display the feed page.
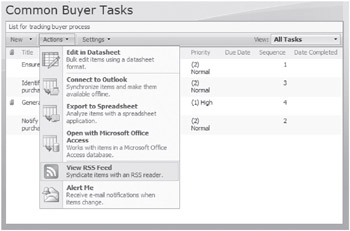
The resulting page isn’t much to look at or interact with, but viewing it in the browser is not the intent of the page. The Web address in the browser can be used in your aggregator to view the contents of this list offline, or you can click the Subscribe to this feed link.
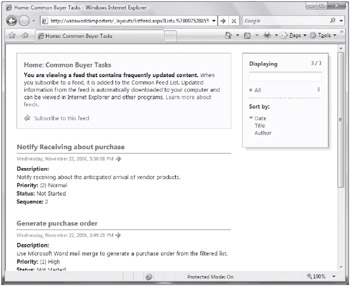
| Tip | Consuming an RSS feed using Microsoft Office Outlook 2007 is covered in Chapter 11. It is also possible to aggregate feeds using Internet Explorer 7. |
In the top-right corner of the browser page, you can search the feed by simply typing your search terms into the textbox. The feed will automatically refresh whenever you stop typing for more than one second.
Clicking All will return to showing all items in the feed and not all items in the list.
It is also possible to sort the feed by clicking on the Date, Title, or Author fields. To reverse the sort from ascending to descending, click the field a second time.
8. At the top of the feed page, click the Home: Common Buyer Tasks link to return to the list.
CLOSE the browser.
EAN: N/A
Pages: 201