Adding an Attendee to a Meeting Workspace
Finally, since you specified that Todd Rowe will be presenting two topics in the meeting, you should probably add him to the Attendees list. Listing Todd as an attendee ensures that visitors to the workspace know he is attending the meeting so that they can contact him by e-mail if necessary.
In this exercise, you will add a user, Todd Rowe, to the Attendees list.
OPEN the SharePoint Meeting Workspace created in the first exercise in this chapter: http://wideworldimporters/PublicWorkshops site. If prompted, type your user name and password, and click OK.
BE SURE TO verify that you have sufficient rights to contribute to the site. If in doubt, see the Appendix on page 435.
1. Under the Attendees Web Part, click Manage attendees. The Attendees page appears.
2. In the toolbar, click New. You are taken to the Attendees: New Item page.
3. In the Name box, type the e-mail address or user name of the attendee, such as ToddR.
4. Click the person icon with the check mark on it, or press ![]() to invoke the Check Names routine.
to invoke the Check Names routine. ![]()
This action verifies that the typed name is valid. SharePoint automatically adds a domain name, such as wideworldimporters\, to properly prefix the name. If an incomplete name is provided, SharePoint prompts with the message No exact match was found.
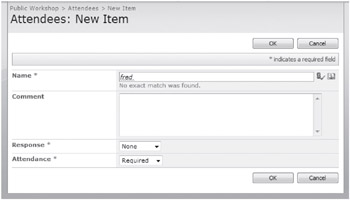
5. Click the errant name, and a menu appears that attempts to aid in choosing a correct name.
Failing that, there is an option to open the Select Names dialog box to continue to search for the person by choosing More Names... Of course, you can also remove the name.
| Important | All attendees are required to have an e-mail address in the Active Directory. |
6. If you are unsure of the correct name, you can manually invoke the Select Names dialog box by clicking on the rightmost icon. ![]()
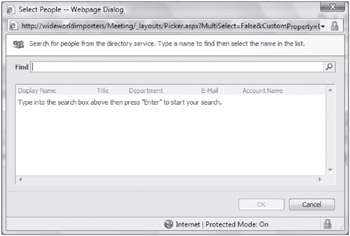
7. In the required Response drop-down list, select Accepted.
8. In the required Attendance drop-down list, leave the default set to Required.
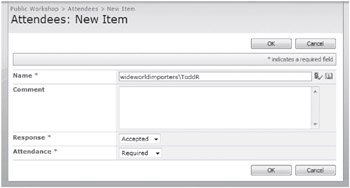
9. Click OK.
Todd is added as an attendee for this Public Workshop, and you are returned to the Attendees list. You can add additional attendees if desired by using the same procedure.
10. In the breadcrumb, click Public Workshop or, in the top nav, click Home to return to the home page of the Meeting Workspace.
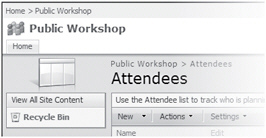
CLOSE the browser.
EAN: N/A
Pages: 201