Using Icons
Icons are small pictures that represent many objects in the Mac OS. You work with the objects by manipulating their representative icons. For example, you work with the applications, documents, folders, and disks in your computer by manipulating icons on the computer screen. This section explains what the look of an icon tells you about it and how you use icons.
Mac OS X icons have a different look from icons in previous Mac OS versions. They are typically larger and much more photo-realistic. Unlike the fixed-size icons in previous Mac OS versions, you can size Mac OS X icons up to 128 x 128 pixels. In some contexts, you decide how large you want Mac OS X to display icons. In other contexts, Mac OS X scales icons to fit the available space.
| Note | A pixel, or picture element, is equivalent to a single dot on the screen. These dots make up all the text and graphics that appear on your computer’s screen. |
An icon’s basic appearance often gives you some idea of what kind of item it represents. You can usually identify icons for applications, documents, and folders by common characteristics of each type.
Identifying application icons
Application icons come in three basic varieties:
-
Regular Mac OS X applications: Icons of regular Mac OS X applications have several distinctive characteristics. An application icon depicts the kind of information it creates or views, such as pictures, notes, or a particular type of document. Application icons usually include a tool that suggests the type of task the application helps you perform, such as a pen for writing or a pair of glasses for viewing. Figure 2-18 shows several Mac OS X application icons.
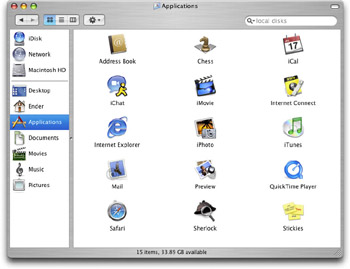
Figure 2-18: Icons of Mac OS X applications depict the kind of nformation the application creates or views and what you can do with it. -
Mac OS X utilities: The icon of a utility application communicates the auxiliary function it performs. An icon showing a doctor’s stethoscope over a hard drive suggests a hard drive doctor, and in fact is the icon for Apple’s Disk First Aid repair utility. Utility icons typically use color sparingly; they are predominantly shades of gray. Figure 2-19 shows some icons of Mac OS X utilities.
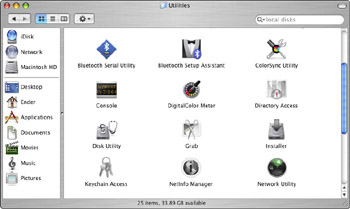
Figure 2-19: A utility application’s icon in Mac OS X depicts the function that the utility performs. -
Classic applications: Icons of Classic applications generally have much simpler designs than Mac OS X application icons. They also appear somewhat jagged or grainy, especially when they are scaled larger than their original dimensions, which are usually 32 x 32 pixels.
| Note | For more information on the Classic application icons, see Chapter 17. |
Identifying document icons
Icons that look like a sheet of paper with a dog-eared corner generally represent document files. Document files can contain the text, pictures, sounds, and other kinds of data stored on your computer. The icon may depict the kind of data in a document. In addition, a document icon may indicate which application created it by including a derivative of the application’s icon. Figure 2-20 shows several document icons.
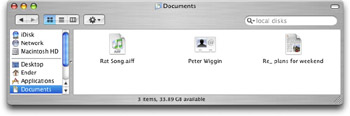
Figure 2-20: Document icons represent files that contain music, address information, stories, or other data.
Identifying folder icons
Icons that look like folders represent the folders in which programs, documents, and other items are organized on your disks. A folder with a special purpose may incorporate an image that indicates the particular kind of items the folder contains. Figure 2-21 shows some folder icons.
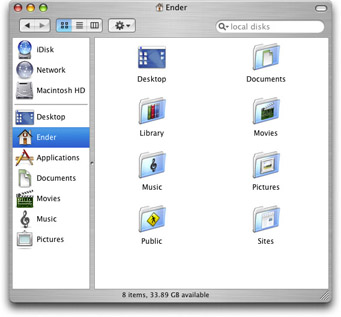
Figure 2-21: Folder icons may indicate the kind of items inside. This is a view of a user’s home folder (covered later in this Chapter).
Identifying disk icons
The easiest items to spot are disk icons. They usually look like the type of disk they are. For example, hard drives look like real hard drives, CD-ROMs look like an actual CD. Network drives may be depicted with a distinctive starscape sphere, or may appear as hard drives with wires emerging from the bottom, symbolizing the network connection to the drive. See Figure 2-22.
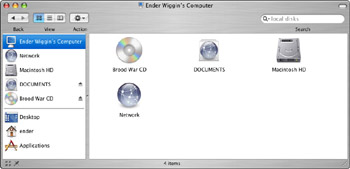
Figure 2-22: Disk icons represent the type of disks mounted.
Identifying alias icons
Aliases are shortcuts to a document, folder or application. These items often reside deep inside a hard drive, or even on a server drive. By using aliases, users can navigate quickly to desired locations quickly, with less clicking (more on aliases in Chapter 4). The alias icon is typically a copy of the original item’s icon, with a small black arrow in the lower-left corner, indicating the icon “points” to that original item. Figure 2-23 shows a few aliases.
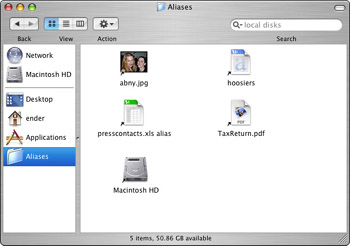
Figure 2-23: Aliases are shortcuts to other files, enabling users to access files easily without removing them from their original location.
Identifying restricted folders
Some folders on your computer or on servers are restricted to particular users. This is particularly true of items within home folders (covered later in this Chapter). You cannot access and edit another user’s folders or their contents when logged in with your account. You can spot restricted folders easily because they are marked with the European “wrong way” symbol, a red circle with a white dash. Figure 2-24 shows an inactive user’s home folder, and all of its restricted folders.
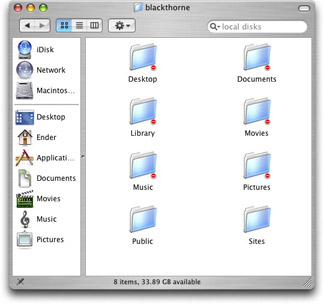
Figure 2-24: Restricted folders are inaccessible to the current user. This is a view of another user’s home folder. Notice that Public and Sites are not restricted.
EAN: 2147483647
Pages: 290