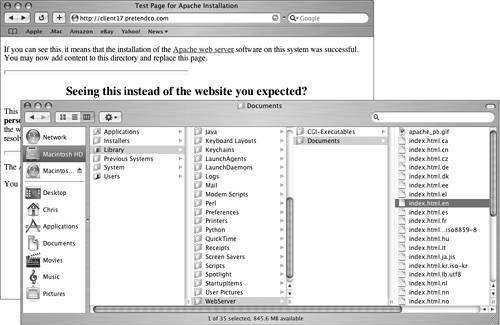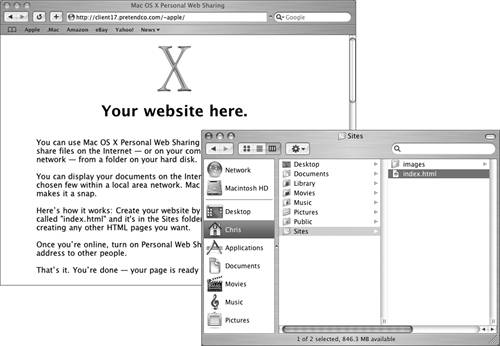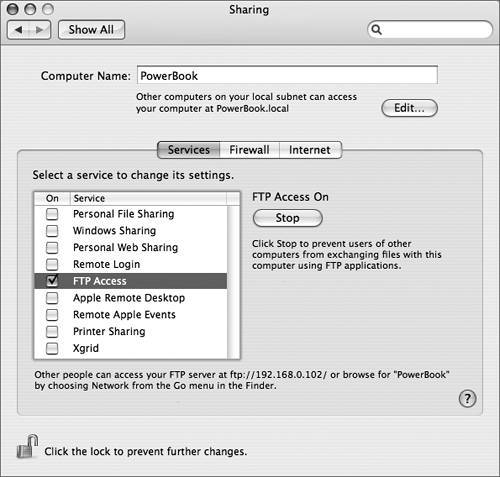| When you perform a default installation of Mac OS X, the industry-standard Apache Web server software is installed. This powerful software allows you to host websites on your Mac, serving HTML pages to remote users across the Internet or to local users on an intranet. By default, Mac OS X creates a single main website for the computer and separate websites for each user with a home folder on that computer. These aren't full-blown sites like you find when you surf the Web; they are placeholders for sites that you can create. If you choose to create your own sites, which is completely optional, you need to understand how to create HTML documents, which is beyond the scope of this lesson. However, you can find many books on the subject, as well as third-party programs that make the process simple enough for nonprofessionals. To allow users to view web pages on your Mac OS X computer, enable Personal Web Sharing in the Services pane of Sharing preferences. 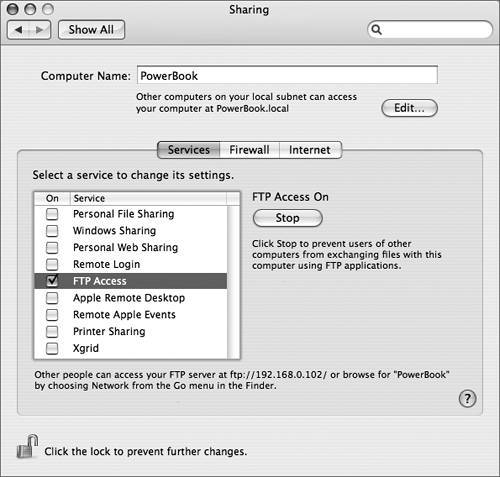
Using the Mac OS X Main Website Your computer's main web page is located in /Library/WebServer/Documents, and the default "home page" is index.html.en, assuming you selected English as your language during the installation of Mac OS X. (The two-character extension identifies the document's language.) When accessing the Mac OS X main website, it is not necessary to include the two-character language extension; the page will display in the system default language. NOTE This description of file locations assumes the default Apache configuration that installs with Mac OS X. It is possible to reconfigure Apache by editing configuration files, but that topic is beyond the scope of this lesson.
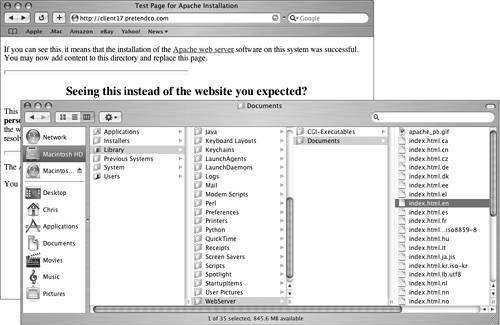 You can modify or replace the files in /Library/WebServer/Documents with the actual content you want to present, and you can delete all of the HTML pages for languages you do not plan to support. To access the main web page of your computer, open a web browser such as Safari, and in the address field, enter the URL followed by the IP address, DNS name, or local hostname of your computer, such as http://192.168.0.102 Creating Mac OS X User Websites Whenever a new user account is created, Mac OS X creates a ~/Sites folder containing a file called index.html and an images folder. If you want to create and display a personal web page, you can replace this file and folder with whatever you need. 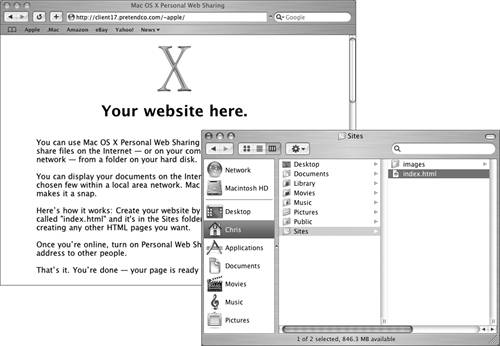 To access your personal web page on your computer, open a web browser such as Safari, and in the address field, enter the URL followed by the IP address, DNS name, or local hostname of your computer, followed by a slash (/), a tilde (~), and your short name, such as http://192.168.0.102/~chris Enabling Personal Web Sharing To allow users to view web pages on your Mac OS X computer, enable Personal Web Sharing. When you do so, Sharing preferences displays the URLs for your main web page and for user web pages. Users should enter these URLs into the address field of their web browsers to connect to this computer. Follow these steps to enable Personal Web Sharing on your computer: 1. | Open Sharing preferences.
| 2. | Click Services.
| 3. | Select Personal Web Sharing, then click Start, or turn on Personal Web Sharing by selecting its checkbox.
It may take a moment for Personal Web Sharing to start. When it does, the Start button changes to Stop, and the top of the window explains how other computers on your local subnet can access your computer. At the bottom of the window are similar instructions that are also applicable to local users, but intended primarily for users outside your local subnet. For these instructions to work properly, it may be necessary to enable port forwarding on your router, and that's beyond the scope of this book.
| 4. | Note the clickable web addresses given to your server at the bottom of the window.
The first URL is for the Mac's website and should be http:// followed by the IP address of your server, followed by a slash, such as
http://192.168.0.102/
The second URL is the same as the first, with a tilde (~) and your short name appended. This is the URL for your personal website, such as
http:// 192.168.0.102/~chris/
|
Verifying Personal Web Sharing In this exercise, you will view the web pages on your server. 1. | Click the first link at the bottom of the Sharing preferences window to view the computer's website. Safari will automatically open and display the default web page.
| 2. | In addition to clicking the link to view the server's main website, in the browser's address field, enter http:// followed by your server's IP address, DNS name, or local hostname, then press Return.
For example:
http://192.168.0.102
http://powerbook
http://powerbook.local
You should see a web page in a window titled "Test Page for Apache Installation."
| 3. | Try using the other address formats.
All of them should work.
| 4. | To view a user's personal website, in the browser's address field, enter http:// followed by your server's IP address, DNS name, or local hostname, followed by a slash, a tilde, and the user's short name, then press Return.
For example:
http://192.168.0.102/~chris/
http://powerbook/~chris/
http://powerbook.local/~chris/
You should see a web page in a window titled " Mac OS X Personal Web Sharing."
| 5. | Try using the other address formats.
All of them should display the same page.
|
Modifying the Home Page Files Editing and creating HTML is beyond the scope of this book, but the basic concept is presented here to show the results of simple changes to the default web pages. To edit the main and user web pages, follow these steps: 1. | In the Finder on your server, open TextEdit (/Applications).
An empty window appears.
| 2. | Choose TextEdit > Preferences.
The Preferences window appears.
| 3. | Click the "Open and Save" button.
| 4. | Select the "Ignore rich text commands in HTML files" checkbox.
This setting allows you to edit HTML files as text.
| 5. | Close the Preferences window.
| 6. | Close the blank document.
| 7. | In the Finder, navigate to /Library/WebServer/Documents.
A useful shortcut to navigate to deeply-nested folders is the Go to Folder command. Press Command-Shift-G, then enter the path directly. Tab-completion works in the Go to Folder dialog, so you could navigate to /Library/WebServer/Documents with the following steps:
- a. In the Finder, press Command-Shift-G to open the Go to Folder dialog.
- b. Enter /Li and press Tab to auto-fill "/Library/"
- c. Enter webs and press Tab to auto-fill "WebServer/"
- d. Enter do and press Tab to auto-fill "Documents/"
- e. Press Return to open the folder.
| 8. | Open the index.html.en file by dragging and dropping the file onto the TextEdit icon.
| 9. | Change the line that reads
<title>Test Page for Apache Installation</title>
to read
<title>Test Page for Reader</title>
| 10. | Save and close the document.
| 11. | Navigate to /Users/apple/Sites/ in the Finder.
| 12. | Open the file index.html by dragging and dropping the file onto the TextEdit icon.
| 13. | Change the line that reads
<BODY BGCOLOR=#FFFFFF>
to read
<BODY BGCOLOR=#FFFF00>
| 14. | Save the file.
| 15. | Quit TextEdit.
|
Testing the Modified Home Page Files To verify the changes you made, follow these steps: 1. | Open Safari on the client.
| 2. | In the Address field, enter the web address of your server's main website, for example:
http://powerbook.local
The title at the top of the page should now reflect the change you just made.
NOTE It might be necessary to refresh the contents of your browser's cache. In Safari, choose View > Reload Page (Command-R). | 3. | Enter the web address of your computer's personal website for the user Apple Admin, and verify that the page's color has changed.
|
|