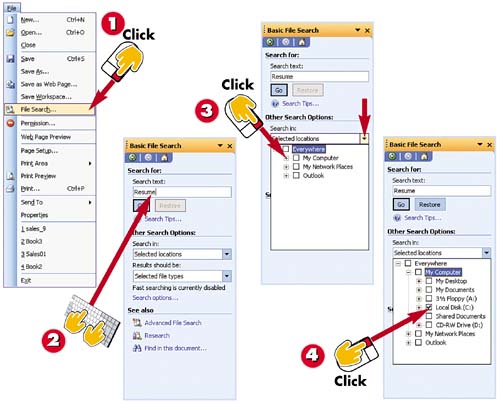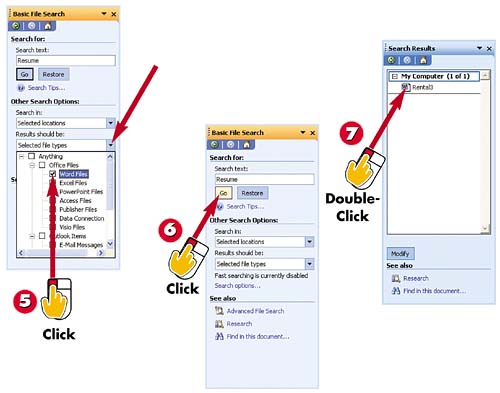| 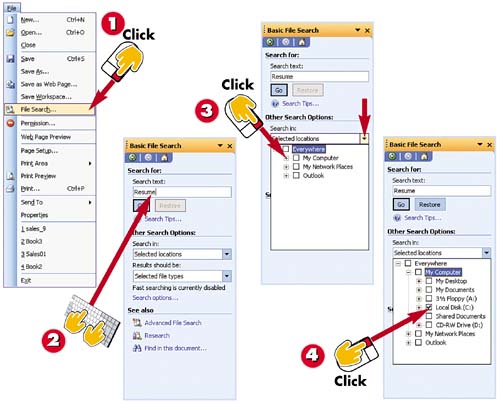
 | Open the File menu and select File Search to open the Basic File Search task pane. |
 | Type all or part of the name of the file you are searching for (in this case, Resume). This searches the text of the documents as well as the filename. |
 | Click the down arrow next to the Search in field, and then click the plus sign (+) next to My Computer to display a list of your computer's contents. |
 | Click the check box next to the folders and drives you want to search, and uncheck any you want to bypass. When you're ready, click the down arrow to exit the list. |
INTRODUCTION The more files you create and save in Office, the harder it can be to locate them all. Fortunately, if you haven't kept all your files organized in folders according to project, date, or task, Office can help you find your files. |
TIP Search Tips For help with searching for files, click the Search Tips link below the Go button. Microsoft Help will show you how to indicate search text, help you with where to search, help you with finding specific document types, and even help you set up advanced search condition for example, if you are trying to locate a file you know that you created on Monday, March 10, 2003. |
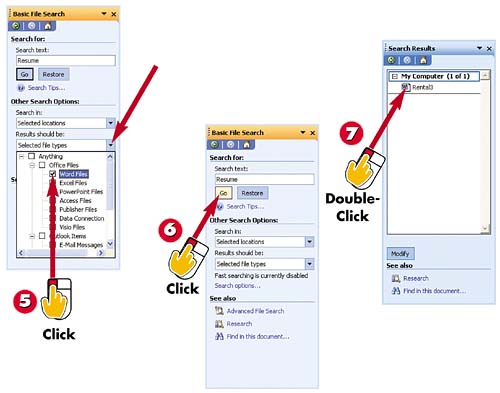
 | Click the Results Should Be field's down arrow and check or uncheck the boxes in the list for the desired type of file; then click the down arrow again to exit the list. |
 | Click the Go button to initiate the search. |
 | Double-click the file after it is found to open it and begin working. |
TIP No Matches Found? If your search yields no matches, you might need to modify your search criteria and perform these steps again. To do so, click the Modify button at the bottom of the task pane. |
TIP Using Advanced File Search Options If you've followed the steps in this task but still haven't found your file, use advanced file search options. To do so, click the Advanced File Search link at the bottom of the Basic File Search task pane. In the Property list box, select the criteria you want to look for for example, File Name or Creation Date. Then, in the Value box, type any information that you know about the file. Click the Add button to include the condition you've specified, and then click Go to locate the file (or files) that contains your criteria. |
|