9.7 Using Web Services in Word
| Word uses the same facilities as Excel and Access, though it's a bit tougher to see how web services fit with Word. Unlike spreadsheets or databases, word processors rarely have discrete fields for entering particular data, and users don't typically expect calculations to happen (except perhaps for spell-checking) as they work on a document. Still, if you're reading this section you may have a critical use case in mind, so it's worth exploring how to integrate web services with Word.
To demonstrate, the example uses a form letter, combining some regular text with text form fields entered from Word's Forms Toolbar. (The Insert Figure 9-23. Adding the USZip service to the Word document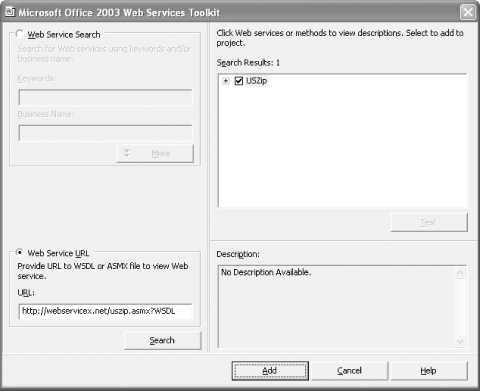 Making this into a SOAP web service-consuming document requires using the Microsoft Office Web Services Toolkit. Just as in Excel and Access, go to Tools Figure 9-24. Entering code for field activity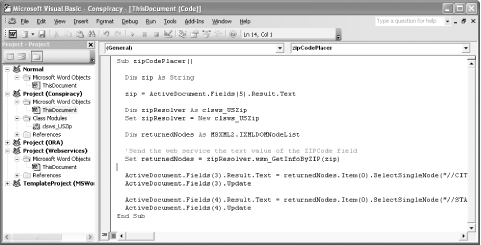 Unlike Access or Excel, you'll need to add the code in the Visual Basic Editor directly, in the Project for this document Project (Conspiracy) in this case in "Microsoft Word Objects," "This Document," as shown in Figure 9-25. The actual code is that in Example 9-7, which again resembles Examples 9-5 and 9-2. Example 9-7. Code for putting information retrieved from a web service into Word formsSub zipCodePlacer( ) Dim zip As String zip = ActiveDocument.Fields(5).Result.Text Dim zipResolver As clsws_USZip Set zipResolver = New clsws_USZip Dim returnedNodes As MSXML2.IXMLDOMNodeList 'Send the web service the text value of the ZIPCode field Set returnedNodes = zipResolver.wsm_GetInfoByZIP(zip) ActiveDocument.Fields(3).Result.Text = _ returnedNodes.Item(0).SelectSingleNode("//CITY").Text ActiveDocument.Fields(3).Update ActiveDocument.Fields(4).Result.Text = _ returnedNodes.Item(0).SelectSingleNode("//STATE").Text ActiveDocument.Fields(4).Update End SubThis time the integration is with Word's form fields, accessible by number through the ActiveDocument.Fields( ) collection. The zip argument comes from field number 5 (Word counts fields from 1, not zero), and the results go into fields 3 and 4. This code still needs to be connected to the field for the Zip Code. To do that, right-click on the field and select Properties. From the Run Macro on Exit drop-down box, select zipCodePlacer, as shown in Figure 9-25. Figure 9-25. Connecting the field to the code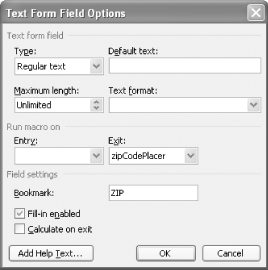 (If you want, you can also uncheck "Fill-in enabled" on the properties for the city and state fields to take them out of the tab order for the document.) Once you've done this, there's one last step: protecting the document. Go to Tools Figure 9-26. The document protection pane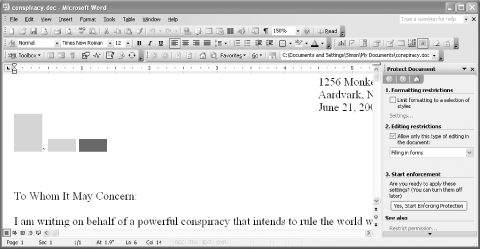 Check the checkbox under "Editing restrictions," select "Filling in forms," and then click "Yes, Start Enforcing Protection." Click OK in the confirmation dialog box (you don't need to enter a password), and the document will be ready to use. Filling in the first few fields does nothing unusual; it's not until you enter the Zip Code field that anything will happen. Figure 9-27 shows a document just before tabbing out of the Zip Code field, and Figure 9-28 shows the document afterwards, when the web service call has filled in the city and state fields. Figure 9-27. The document before the Zip Code web service is called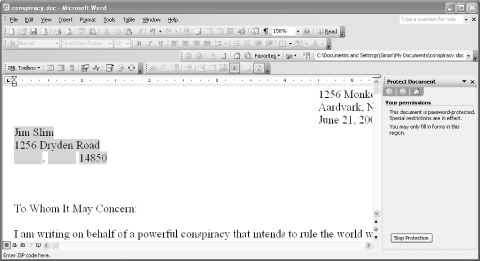 Figure 9-28. The document after the SOAP-based Zip Code web service is called, with city and state information filled in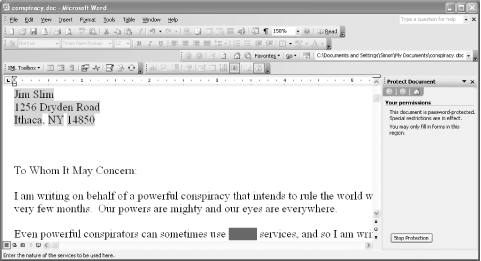 Figure 9-29. The document after the REST-based Zip Code web service is called, with city and state information filled in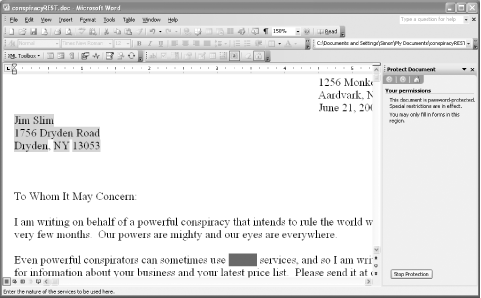 This should spare the conspirator a small amount of typing, provided of course that their computer is on a network and the web service is operating. You can also do the same thing with the REST version of the service. The only change is in the code, shown in Example 9-8. Figure 9-29 shows the result of entering a Zip Code in the document using the REST-based code. As usual, it's very much like its SOAP-based alternative. Example 9-8. REST version of code for updating Word forms with retrieved informationSub zipCodePlacer( ) Dim zip As String zip = ActiveDocument.Fields(5).Result.Text Dim query As String 'assemble query string query = "http://webservicex.net/uszip.asmx/GetInfoByZIP?USZip=" + _ zip 'define XML and HTTP components Dim zipResult As New MSXML2.DOMDocument Dim zipService As New MSXML2.XMLHTTP 'create HTTP request to query URL - make sure to have 'that last "False" there for synchronous operation zipService.Open "GET", query, False 'send HTTP request zipService.send 'parse result zipResult.LoadXml (zipService.responseText) ActiveDocument.Fields(3).Result.Text = _ zipResult.SelectSingleNode("//CITY").Text ActiveDocument.Fields(3).Update ActiveDocument.Fields(4).Result.Text = _ zipResult.SelectSingleNode("//STATE").Text ActiveDocument.Fields(4).Update End SubThis just scratches the surface of what you can do with web services of various kinds in Office, but hopefully it's a start on which you can build your own projects. |
EAN: 2147483647
Pages: 135

 Fields menu option only lets you enter fields with calculated values, so the Forms Toolbar is definitely the way to go.) The form letter looks like Figure 9-23; hopefully your own form letter will be slightly more normal.
Fields menu option only lets you enter fields with calculated values, so the Forms Toolbar is definitely the way to go.) The form letter looks like Figure 9-23; hopefully your own form letter will be slightly more normal.