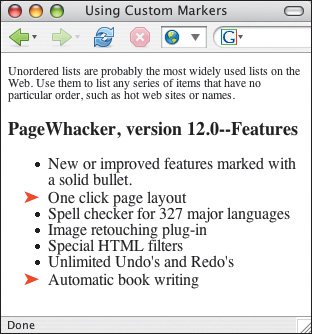Using Custom Markers
| If you get tired of circles, squares and discs, or even Roman numerals, you can create your own custom marker with an image. Figure 15.10. I want to add a special marker for the new features in my list. To use custom markers: In the style sheet rule for the desired list or list item, type list-style-image: url(image.gif), where image.gif is the image you'd like to use for the list item's markers (Figure 15.11). Figure 15.11. To avoid confusion, you can specify the marker image's location with an absolute URL (see page 35). To remove custom markers: Type list-style-image: none.
Figure 15.12. It can be tricky mixing custom markers with default ones. You have to make sure the custom markers aren't too big. |
EAN: 2147483647
Pages: 340
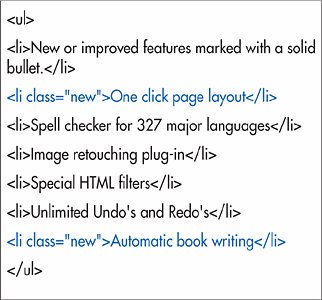
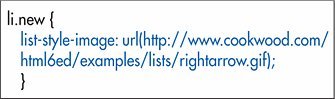
 Tips
Tips