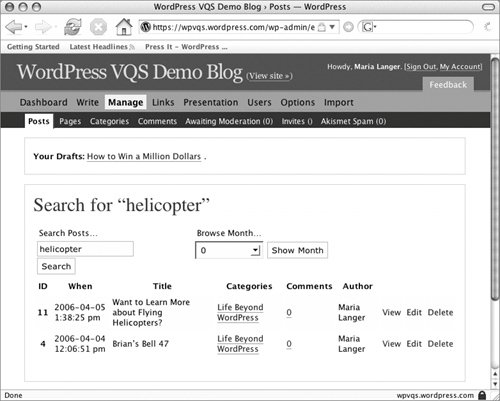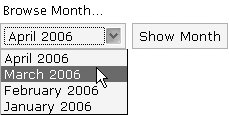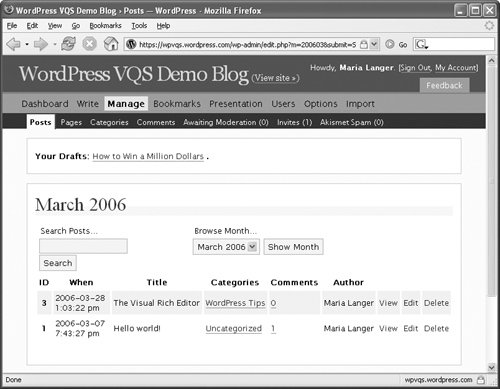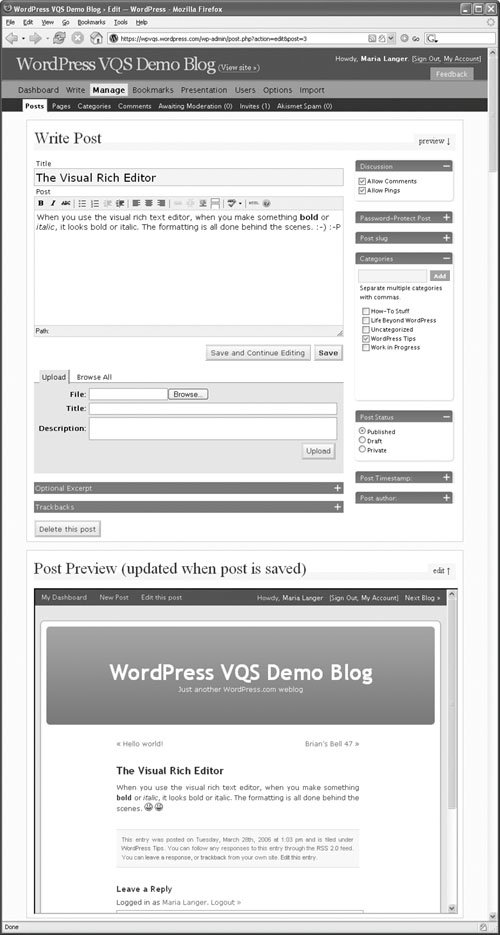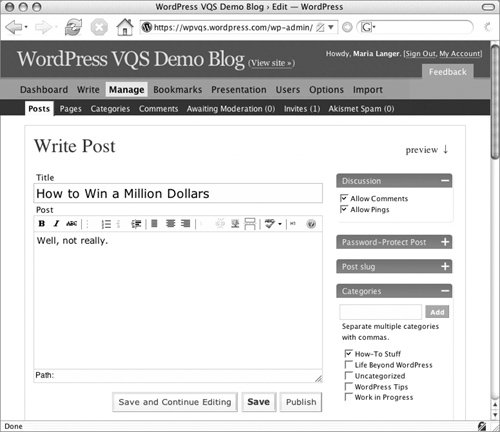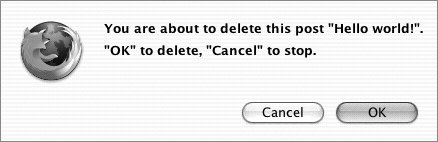| The Manage Posts administration panel (Figure 63) offers easy access to all of your posts. From this panel, you can display recent posts, search for specific posts, or display posts by month. You can also view posts and associated comments, edit postsincluding draft postsand delete posts. Figure 63. The Manage Posts administration panel. 
In short, the Manage Posts panel enables you to manage every aspect of your posts. To view the Manage Posts administration panel 1. | If necessary, log into your blog and display the Dashboard.
| 2. | Click the Manage button.
| 3. | Click the Posts button in the second row of buttons. The Manage Posts administration panel appears (Figure 63).
|
To search for a post 1. | Near the top of the Manage Posts administration panel (Figure 63) enter a search word or phrase in the Search Posts box.
| 2. | Click Search.
WordPress displays the search results in the Manage Posts administration panel (Figure 64).
Figure 64. Search results appear in the Manage Posts administration panel. 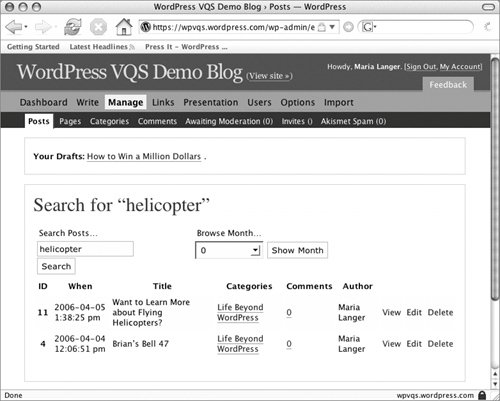
|
Tips  | WordPress searches both the title and the content of posts to match search criteria. Searching for Pages works the same way, but in the Page Management administration panel (Figure 74). We discuss managing Pages later in this chapter.
|
To browse posts by month | | 1. | Near the top of the Manage Posts administration panel (Figure 63) choose a month from the Browse Month drop-down list. The list will include all months for which there are posts (Figure 65).
Figure 65. Choose a month from the Browse Month drop-down list. 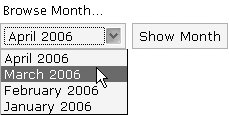
| 2. | Click Show Month.
WordPress displays the posts for the month you chose in the Manage Posts administration panel (Figure 66).
Figure 66. Only posts from the selected month are displayed. 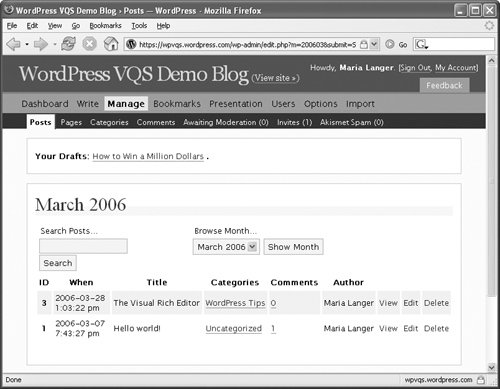
|
To view a post In the Manage Posts administration panel (Figure 63), click the View button for the post you want to view. The post appears on its own page in your blog. To edit a post 1. | In the Manage Posts administration panel (Figure 63), click the Edit button for the post you want to modify.
or
In your blog, click the edit link for a post you want to modify.
The post appears in a Write Post administration panel (Figure 67).
Figure 67. Edit a post in the Write Post administration panel. 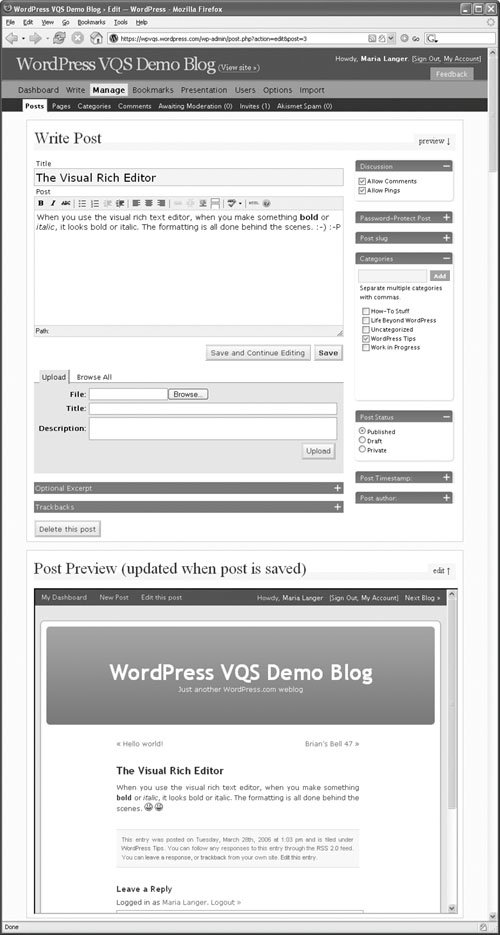
| 2. | Make changes as desired to the post's contents or other settings as discussed earlier in this chapter.
| 3. | Click the Save button beneath the Post box.
Your changes are saved.
|
Tip
To publish a draft post 1. | Near the top of the Manage Posts administration panel (Figure 63) click the name of a post listed after Your Drafts.
The post appears in the Write Post administration panel (Figure 68).
Figure 68. When you edit a draft post, a Publish button appears beneath the Post box. 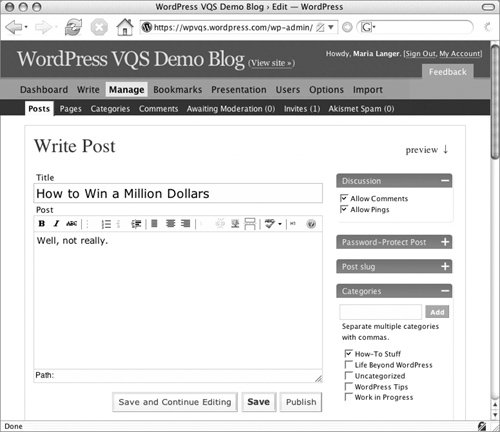
| 2. | Make changes as desired to the post's contents or other settings as discussed earlier in this chapter.
| 3. | Click the Publish button beneath the Post box.
The post status is changed to Published and the post appears in your blog.
|
To delete a post 1. | In the Manage Posts administration panel (Figure 63), click the Delete button for the post you want to remove.
or
In the Write Post administration panel for a post you are editing (Figure 67), click the Delete this Post button.
| 2. | In the confirmation dialog that appears (Figure 69), click OK.
Figure 69. Click OK in this dialog to confirm that you want to delete the post. 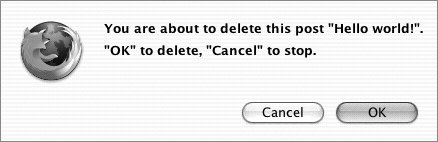
The post is removed permanently from your blog.
|
Tip
|