Finder Preferences
| Finder preferences enables you to customize several aspects of the desktop and Finder. The Finder's preferences window is organized into four different panes of options:
To open Finder PreferencesChoose Finder > Preferences (Figure 1) or press Figure 1. Choose Preferences from the Finder menu.
To set General Finder Preferences
|
EAN: 2147483647
Pages: 301
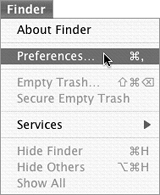
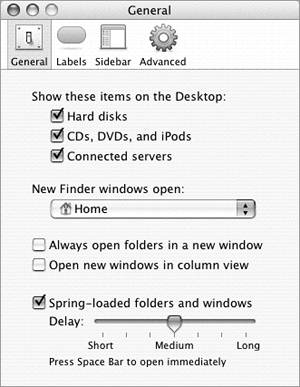
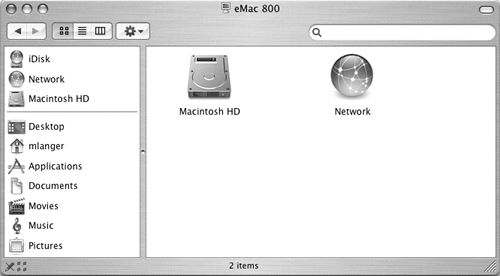
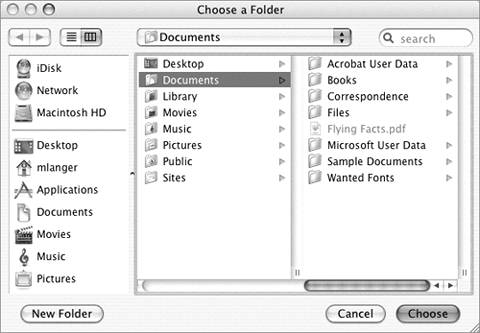
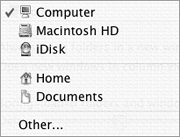
 Tip
Tip