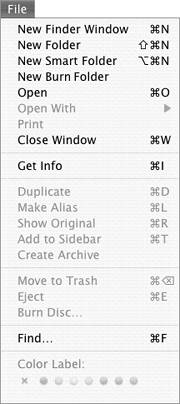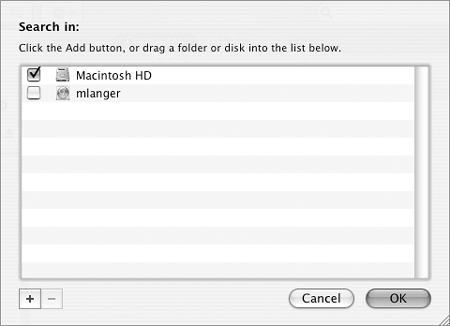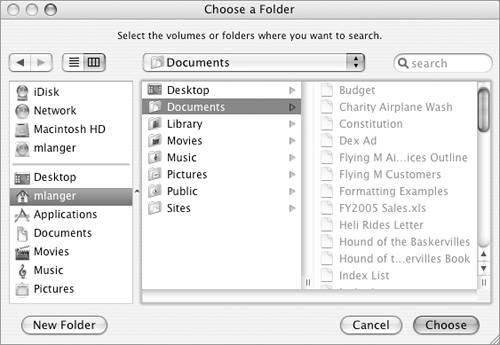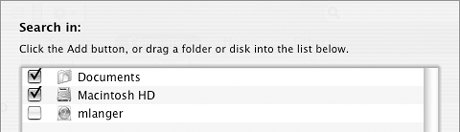The Find Command
| Mac OS X's Find command also works with the Search field, but it automatically offers additional search options (Figure 4):
Figure 4. Choosing the Find command displays a New Search window with additional options.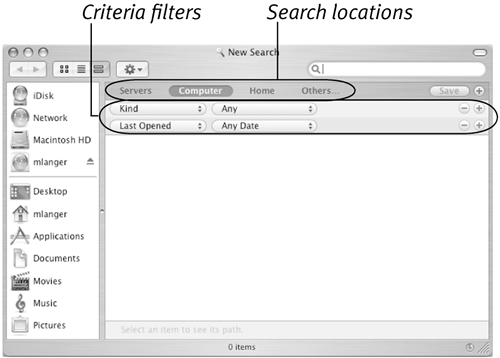
To find files with the Find command
Search results appear in the Searching window (Figure 7). Figure 7. When you set criteria at the top of the window, search results will appear in a list.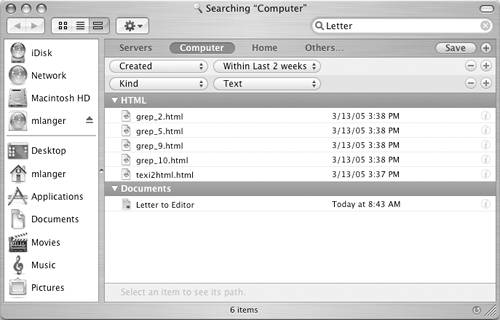
To set specific search locations
|
EAN: 2147483647
Pages: 301
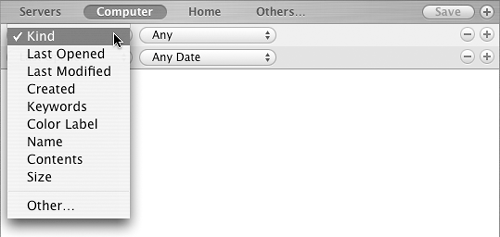
 Tip
Tip