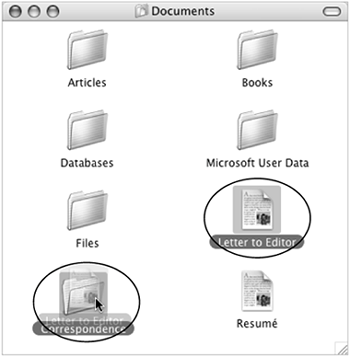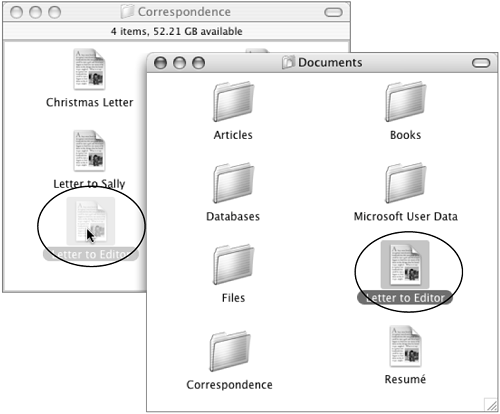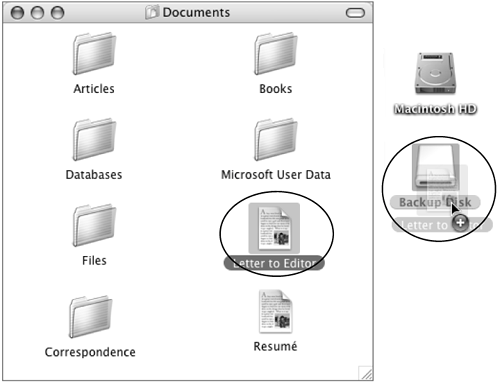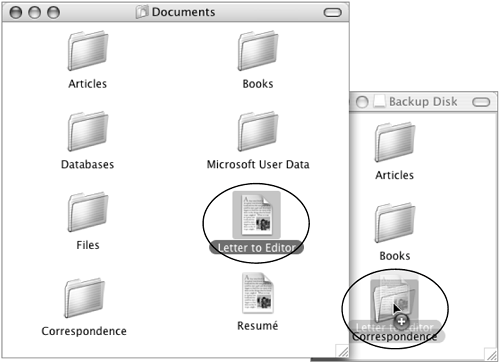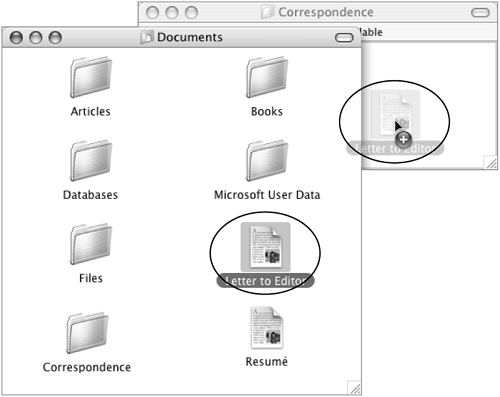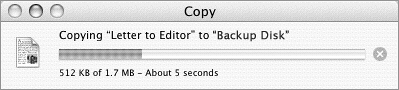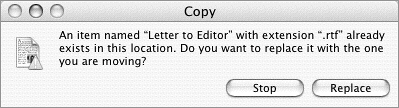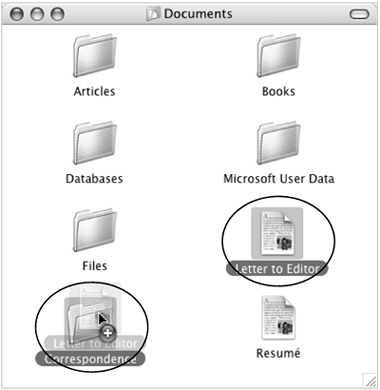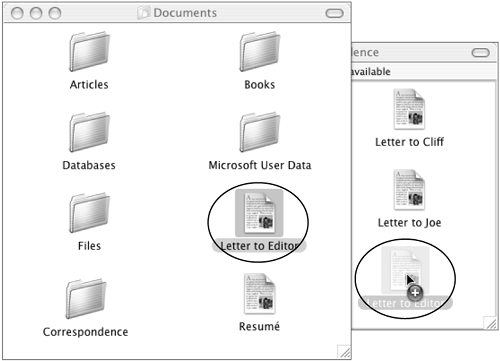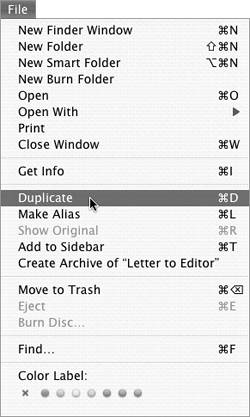Moving & Copying Items In addition to moving icons around within a window or on the desktop (see Chapter 2), you can move or copy items to other locations on the same disk or to other disks by dragging them: When you drag an item to a location on the same disk, the item is moved to that location. When you drag an item to a location on another disk, the item is copied to that location. When you hold down  while dragging an item to a location on the same disk, the item is copied to that location. while dragging an item to a location on the same disk, the item is copied to that location.
The next few pages provide instructions for all of these techniques, as well as instructions for duplicating items.  Tips Tips
You can move or copy more than one item at a time. Begin by selecting all of the items that you want to move or copy, then drag any one of them to the destination. All items will be moved or copied. You can continue working with the Finder or any other applicationeven start more copy jobswhile a copy job is in progress. In Mac OS X, you can also copy Finder items using the Copy and Paste commands under the Finder's Edit menu. I explain how to use Copy and Paste in Chapter 9.
To move an item to another location on the same disk 1. | Drag the icon for the item that you want to move as follows:
To move the item into a specific folder on the disk, drag the icon onto the icon for the folder. The destination folder icon becomes selected when the mouse pointer moves over it (Figure 28). Figure 28. Drag the icon onto the icon for the folder to which you want to move it… 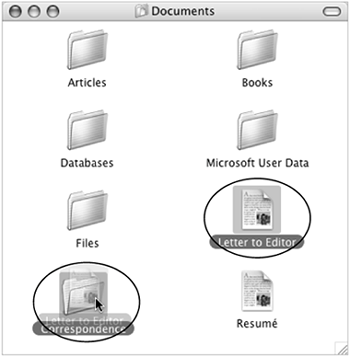
To move the item into a specific window on the disk, drag the icon into the window. A border appears around the inside of the destination window (Figure 29). Figure 29. …or drag the icon into the window in which you want to move it. 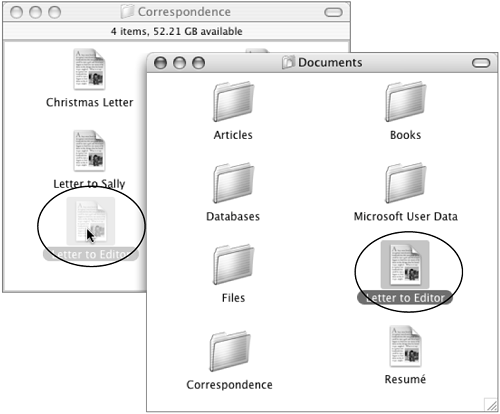
| 2. | Release the mouse button. The item moves.
|
 Tip Tip
To copy an item to another disk 1. | Drag the icon for the item that you want to copy as follows:
To copy the item to the top (or root) level of a disk, drag the icon to the icon for the destination disk (Figure 30). Figure 30. Drag the icon to the destination disk's icon … 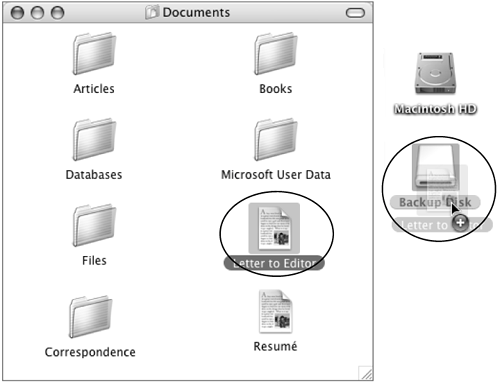
To copy the item into a folder on the disk, drag the icon to the icon for the folder on the destination disk (Figure 31). Figure 31. …or to a folder icon in a window on the destination disk, … 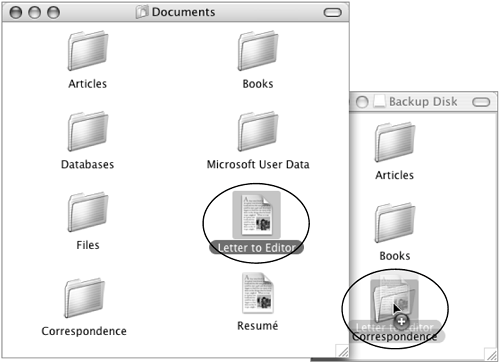
To copy the item into a specific window on the disk, drag the icon into the window (Figure 32). Figure 32. …or to an open window on the destination disk. 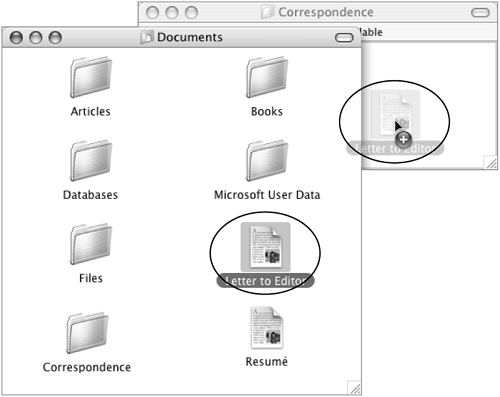
When the item you are dragging moves on top of the destination location, a plus sign in a green circle appears beneath the mouse pointer. If the destination is an icon, the icon becomes selected.
| 2. | Release the mouse button. A Copy window like the one in Figure 33 appears. When it disappears, the copy is complete.
Figure 33. A window like this indicates copy progress. 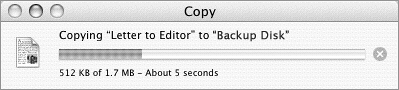
|
 Tips Tips
You cannot copy items to a disk that is write protected or to a folder for which you don't have write privileges. When you try, the green plus sign changes to a circle with a line through it. I tell you about write-protected disks later in this chapter. If a file with the same file name already exists in the destination location, an error message appears in the Copy window (Figure 34). Click Stop to dismiss the window without making the copy, or click Replace to replace the existing file with the one you are copying. Figure 34. If a file with the same name already exists in the destination, Mac OS tells you. 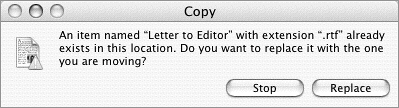
Because copying small files happens so quickly in Mac OS X, you probably won't see the Copy window (Figure 33) very often. It doesn't have time to appear!
To copy an item to another location on the same disk 1. | Hold down  while dragging the icon for the item that you want to copy onto a folder icon (Figure 35) or into a window (Figure 36). while dragging the icon for the item that you want to copy onto a folder icon (Figure 35) or into a window (Figure 36).
Figure 35. Hold down  while dragging the item onto a folder... while dragging the item onto a folder... 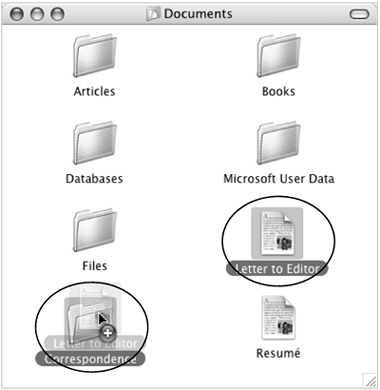
Figure 36. ...or into a window on the same disk. 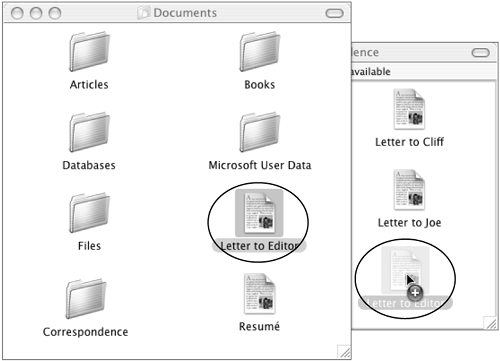
When the mouse pointer on the item you are dragging moves on top of the destination location, a plus sign in a green circle appears beneath it. If the destination is an icon, the icon becomes highlighted.
| 2. | Release the mouse button. A Copy window like the one in Figure 33 appears. When it disappears, the copy is complete.
|
 Tips Tips
When copying an item to a new location on the same disk, you must hold down  . If you don't, the item will be moved rather than copied. . If you don't, the item will be moved rather than copied. If a file with the same file name already exists in the destination location, an error message appears in the Copy window (Figure 34). Click Stop to dismiss the window without making the copy, or click Replace to replace the existing file with the one you are copying.
To duplicate an item 1. | Select the item that you want to duplicate.
| 2. | Choose File > Duplicate (Figure 37), or press  . .
Figure 37. Choose Duplicate from the File menu. 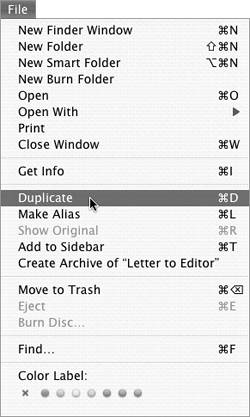
|
Or Hold down  while dragging the item that you want to duplicate to a different location in the same window. while dragging the item that you want to duplicate to a different location in the same window. A copy of the item you duplicated appears beside the original. The word copy is appended to the file name (Figure 38). Figure 38. A duplicate appears with the original. 
|
 Tips
Tips