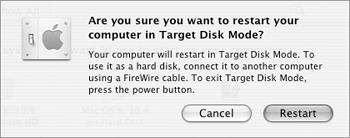Startup Disk
| The Startup Disk preferences pane (Figure 115) enables you to select a startup disk and, if desired, restart your computer. You might find this helpful if you want to start your computer under Mac OS 9.2 or from a bootable CD or DVD disc, such as a Mac OS installer disc. Figure 115. The Startup Disk preferences pane.
The new Target Disk Mode feature of Mac OS X 10.4 makes it possible for your computer's hard disk to be used as an external hard disk when connected to another computer via FireWire cable. You can enable this option in the Startup Disk preferences pane, too.
To select a startup disk
To use target disk mode
|
EAN: 2147483647
Pages: 301
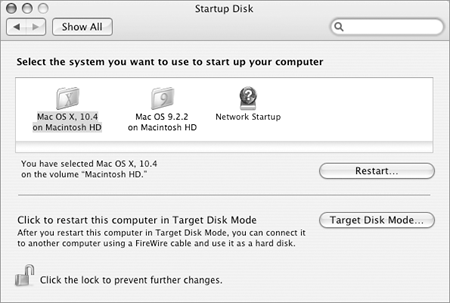
 Tips
Tips