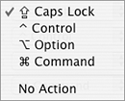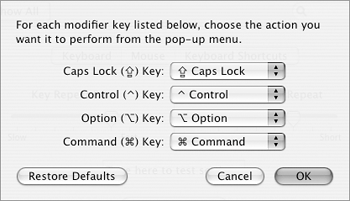Keyboard & Mouse The Keyboard & Mouse preferences pane enables you to customize the way the keyboard and mouse (or trackpad) work. Options can be set in three panes: Keyboard (Figure 62), Mouse (Figure 65), and Keyboard Shortcuts (Figure 66). Figure 62. The Keyboard pane of the Keyboard & Mouse preferences pane. 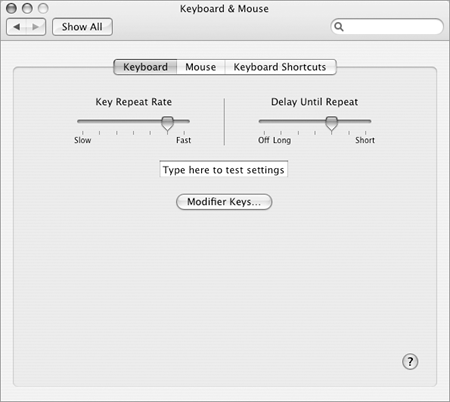
Figure 65. The Mouse pane of the Keyboard & Mouse preferences pane. 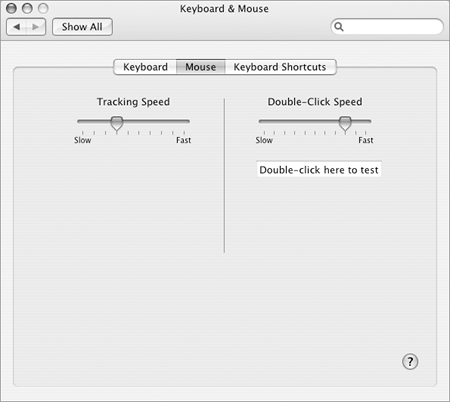
Figure 66. The Keyboard Shortcuts pane of the Keyboard & Mouse preferences pane. 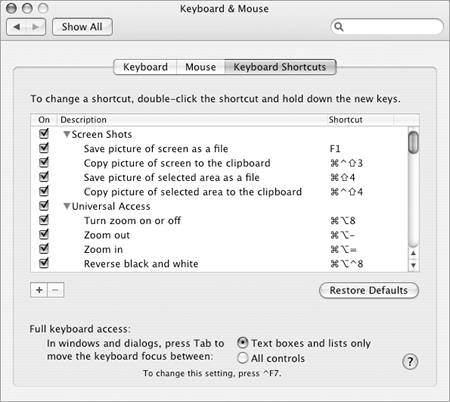
 Tip Tip
To set keyboard options 1. | In the Keyboard & Mouse preferences pane, click the Keyboard button (Figure 62).
| 2. | Set options as desired:
| 3. | Test your settings by typing in the test field at the bottom of the pane. If necessary, repeat step 2 to fine-tune your settings for the way you type.
Figure 64. This pop-up menu enables you to make a modifier key work like a different modifier key. 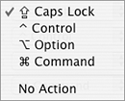
| 4. | To change the behavior of modifier keys such as  , ,  , and , and  , click the Modifier Keys button. In the dialog that appears (Figure 63), use the pop-up menus to set the action you want each key to perform and click OK. , click the Modifier Keys button. In the dialog that appears (Figure 63), use the pop-up menus to set the action you want each key to perform and click OK.
Figure 63. Use this dialog to change the behavior of modifier keys. 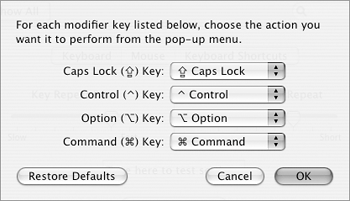
|
 Tips Tips
Key Repeat settings are especially useful for heavy-handed typists. Why you'd want to change the behavior of modifier keys is beyond me. It would make a good April Fools joke, though.
To set mouse speeds 1. | In the Keyboard & Mouse preferences pane, click the Mouse button (Figure 65).
| 2. | Set options as desired:
Tracking Speed enables you to set the speed of the mouse movement on your screen. Double-Click Speed enables you to set the amount of time between each click of a double-click. You can test the double-click speed by double-clicking in the test area; make changes as necessary to fine-tune the speed.
|
 Tip Tip
To customize keyboard shortcuts 1. | In the Keyboard & Mouse preferences pane, click the Keyboard Shortcuts button (Figure 66).
| 2. | To enable or disable a specific keyboard shortcut, toggle the On check box beside it.
| 3. | To change a keyboard shortcut, double-click the shortcut to select it, then hold down the new keys to change it.
| 4. | To access an item with the keyboard (as well as the mouse), turn on the check box in the On column beside the item.
|
 Tips Tips
You can add custom shortcut keys for applications. Click the + button at the bottom of the list to get started. With full keyboard access enabled, you can use the shortcut keys in Table 1 to activate onscreen items. Then use  , ,  , ,  , ,  , ,  , and , and  to select and accept items. to select and accept items. Table 1. Full Keyboard Access KeysTo do this | Press these keys |
|---|
Turn full keyboard access on or off | 
| Highlight the menu bar | 
| Highlight the Dock | 
| Highlight the active window or thewindow behind it | 
| Highlight the toolbar | 
| Highlight a tool palette, then eachpalette in order | 
| Access all controls in thecurrent dialog | 
|
|
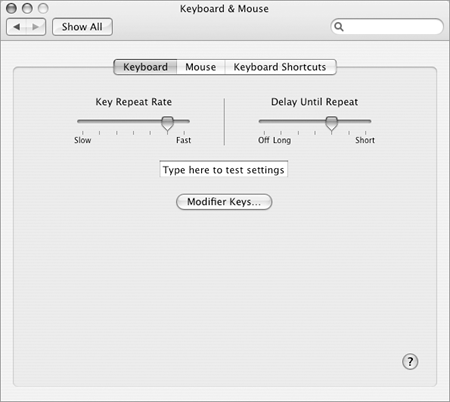
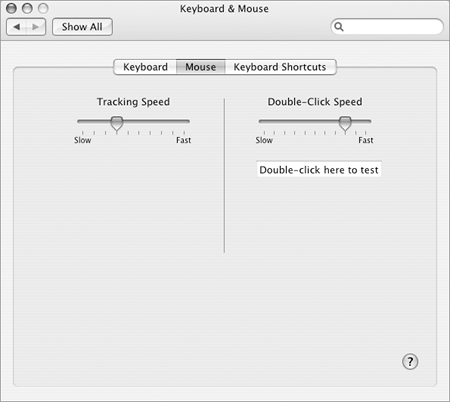
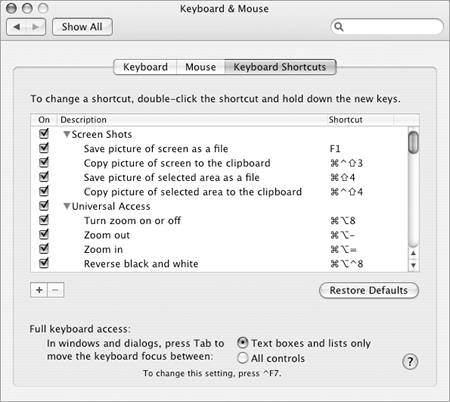
 Tip
Tip