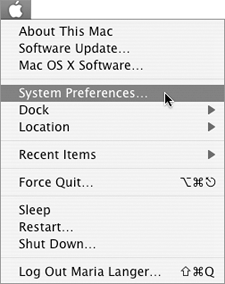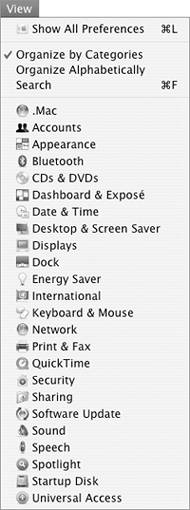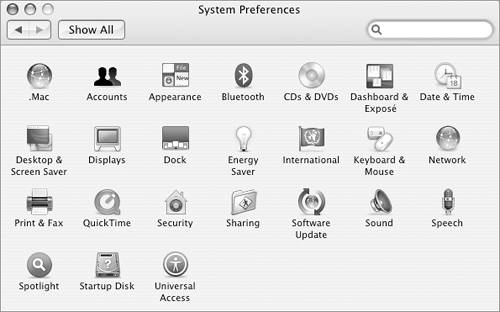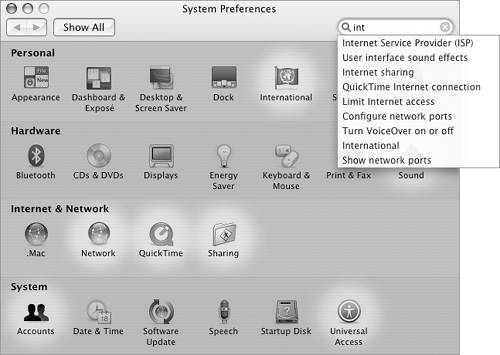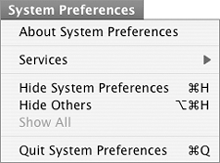System Preferences
| One of the great things about Mac OS is the way it can be customized to look and work the way you want it to. Many customization options can be set within the System Preferences application (Figure 1). That's where you'll find a variety of preferences panes, each containing settings for a part of Mac OS. Figure 1. The System Preferences window, with icons for all panes displayed.
System Preferences panes are organized into four categories:
To open System PreferencesChoose Apple > System Preferences (Figure 2). Figure 2. To open System Preferences, choose System Preferences from the Apple menu…
Or Click the System Preferences icon in the Dock (Figure 3). Figure 3. …or click the System Preferences icon in the Dock.
The System Preferences window appears (Figure 1). To open a preferences paneClick the icon for the pane you want to display. Or Choose the name of the pane you want to display from the View menu (Figure 4). Figure 4. The View menu lists all of the System Preferences panes.
To show all preferences pane iconsChoose a command from the System Preferences' View menu (Figure 4):
Or Click the Show All button in the toolbar of the System Preferences window (Figures 1 and 5). This displays all icons in the last view usedby category or alphabetically. To find a preference pane by task or topic
To quit System PreferencesUse one of the following techniques:
|
EAN: 2147483647
Pages: 301
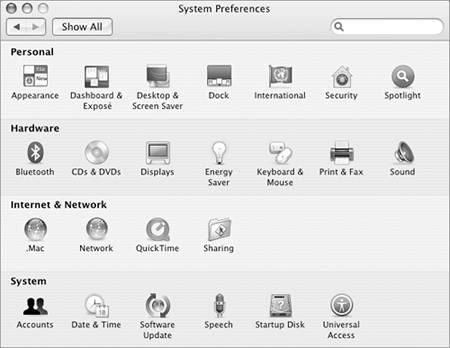
 Tip
Tip