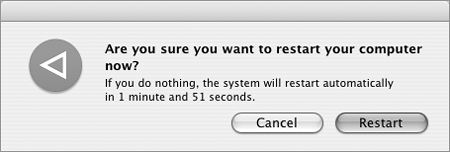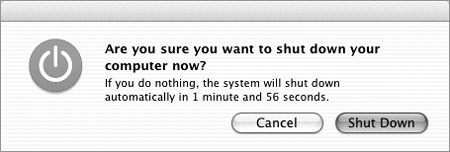Sleeping, Restarting, & Shutting Down The Apple menu (Figure 65) offers several options that change the work state of your computer: Sleep puts the computer into a state where it uses very little power. The screen goes blank and the hard disk may stop spinning. Restart instructs the computer to shut down and immediately start back up. Shut Down closes all open documents and programs, clears memory, and cuts power to the computer. Log Out User Name closes all open documents and programs and clears memory. Your computer remains running until you or someone else logs in.
Figure 65. Four commands under the Apple menu let you change the work state of your computer. 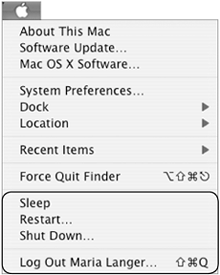
I discuss all of these commands on the following pages.  Tips Tips
If your computer's keyboard includes a power key, pressing it displays a dialog with buttons for the Restart, Sleep, and Shut Down commands. If your keyboard does not include a power keymost don't these daysyou can display the same dialog by holding down  while pressing the Media Eject button at the top-right corner of the keyboard. while pressing the Media Eject button at the top-right corner of the keyboard. Do not restart or shut down a computer by simply flicking off the power switch. Doing so prevents the computer from properly closing files, which may result in file corruption and related problems. Mac OS X also includes a screen saver, which automatically starts up when your computer is inactive for five minutes. Don't confuse the screen saver with System or display sleepit's different. To display the screen again, simply move the mouse or press any key. You can customize screen saver settings with the Desktop & Screen Saver preferences pane, which is covered in Chapter 21.
To put your computer to sleep Choose Apple > Sleep (Figure 65).  Tips Tips
When you put your computer to sleep, everything in memory is preserved. When you wake the computer, you can quickly continue working where you left off. Sleep mode is an effective way to conserve the battery life of a PowerBook or iBook without turning it off. By default, Mac OS X automatically puts a computer to sleep when it is inactive for 10 minutes. You can change this setting in the Energy Saver preferences pane, which is discussed in Chapter 21.
To wake a sleeping computer Press any keyboard key. You may have to wait several seconds for the computer to fully wake.  Tips Tips
It's much quicker to wake a sleeping computer than to restart a computer that has been shut down. On some computer models, pressing  or certain other keys may not wake the computer. When in doubt, press a letter keythey always work. or certain other keys may not wake the computer. When in doubt, press a letter keythey always work.
To restart your computer 1. | Choose Apple > Restart (Figure 65).
| 2. | In the dialog that appears (Figure 66), click Restart or press  or or  . .
Figure 66. This dialog appears when you choose the Restart command from the Apple menu. 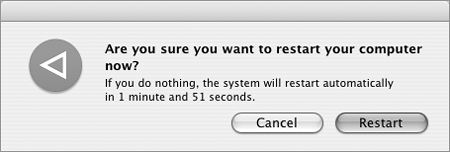
or
Do nothing. Your computer will automatically restart in 2 minutes.
|
 Tip Tip
To shut down your computer 1. | Choose Apple > Shut Down (Figure 65).
| 2. | In the dialog that appears (Figure 67), click Shut Down or press  or or  . .
Figure 67. This dialog appears when you choose the Shut Down command from the Apple menu. 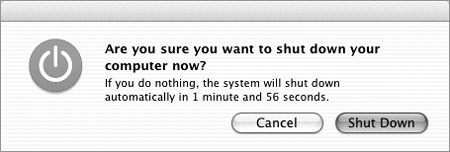
or
Do nothing. Your computer will automatically shut down in 2 minutes.
|
|
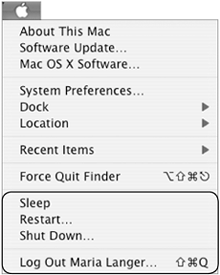
 Tips
Tips