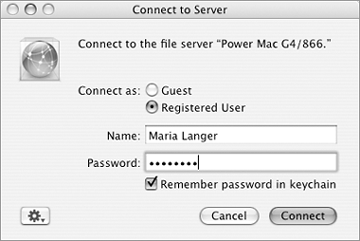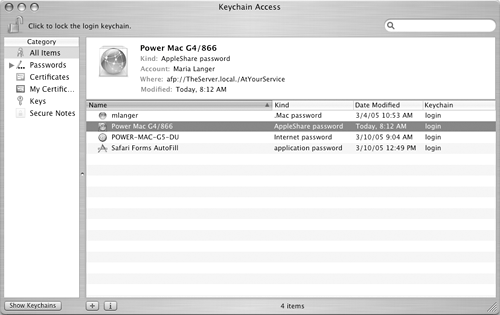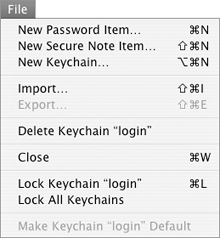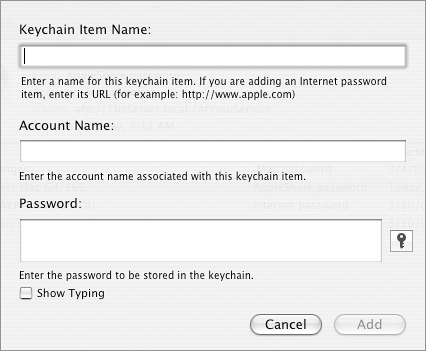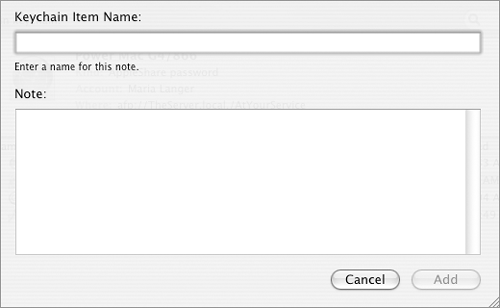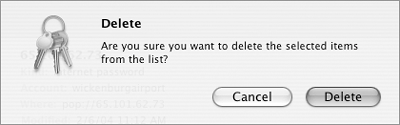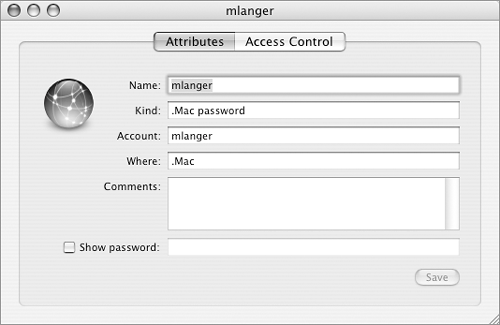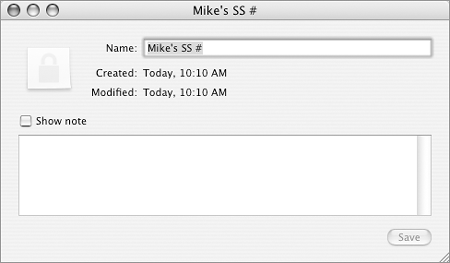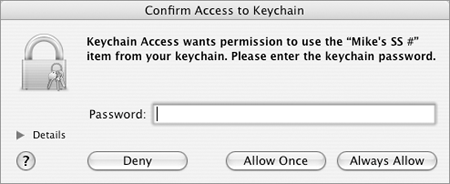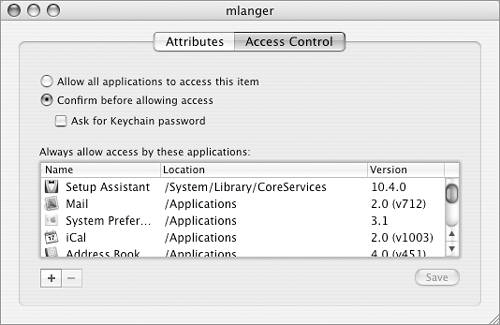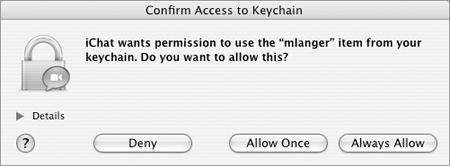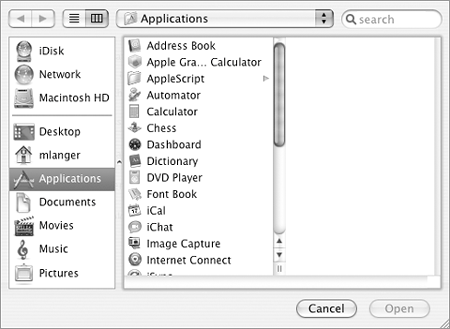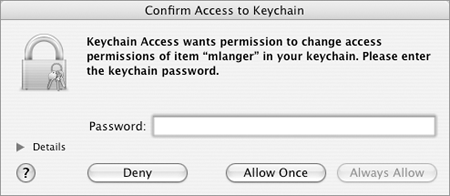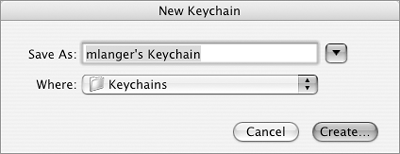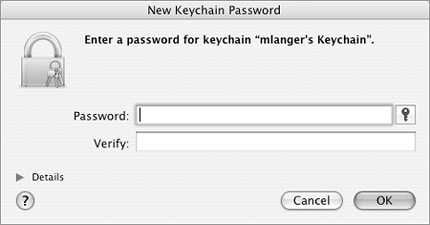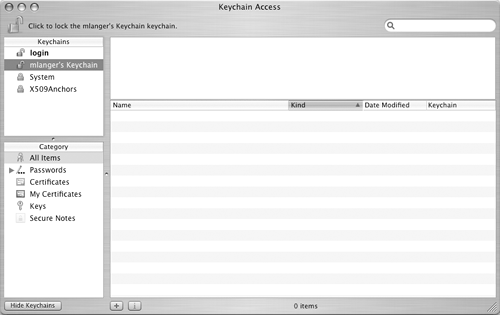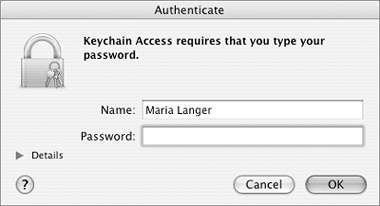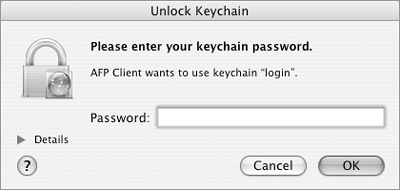| The Keychain Access feature offers users a way to store passwords for accessing password-protected applications, servers, and Internet locations. Each user's keychain is automatically unlocked when he logs in to the computer, so the passwords it contains are automatically available when they are needed to access secured files and sites.  Tips Tips
Mac OS X automatically creates a keychain for each user. This is the default, or login, keychain. Keychain Access only works with applications that are keychain-aware. You can also use your keychain to store other private information, such as credit card numbers and bank personal identification numbers (PINs).
To open Keychain Access Open the Keychain Access icon in the Utilities folder inside the Applications folder (Figure 39). Figure 39. You can find Keychain Access in the Utilities folder inside the Applications folder. 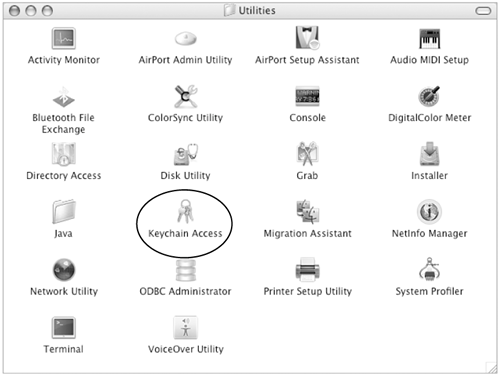
The keychain window for your default keychain appears (Figure 40). It lists all of the items in your keychain. Figure 40. The Keychain window for a default keychain. 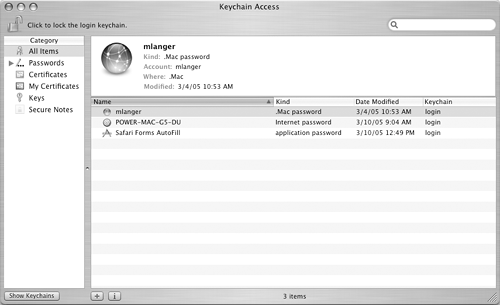
To add a keychain item when accessing a secure application, server, or Internet location 1. | Follow your normal procedure for accessing the secure item.
| 2. | Enter your password when prompted (Figure 41).
Figure 41. This example shows the login dialog for accessing another computer on the network. 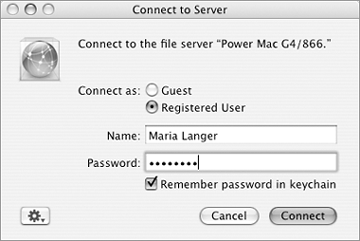
| 3. | Turn on the Remember password in keychain check box (Figure 41). (In some applications, you may have to click an Options button to see it.)
| 4. | Finish accessing the secure item. When you open Keychain Access, you'll see that the password has been added to your keychain (Figure 42).
Figure 42. The item is added to your keychain. 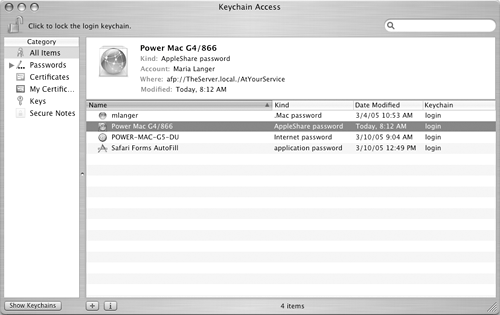
|
 Tip Tip
To add a password item manually 1. | Open Keychain Access (Figure 42).
| 2. | Click the + button beneath the list of keychain items, choose File > New Password Item (Figure 43), or press  to display the New Keychain Item dialog (Figure 44). to display the New Keychain Item dialog (Figure 44).
Figure 43. Keychain Access's File menu. 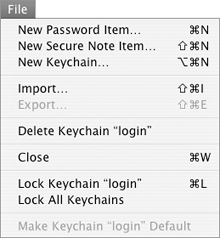
Figure 44. Use this dialog to manually enter password item information. 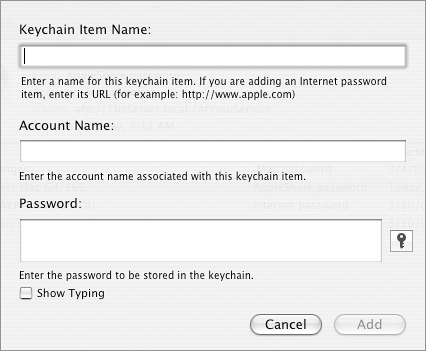
| 3. | Enter an identifying name or Internet URL for the item in the Keychain Item Name box.
| 4. | Enter the user ID or account name or number for the item in the Account Name box.
| 5. | Enter the password for the item in the Password box.
| 6. | Click Add. The new item is added to your keychain.
|
 Tip Tip
If you turn on the Show Typing check box in the New Password Item dialog (Figure 43), the password you enter will appear as text rather than as bullets. You may want to use this option to be sure that you're typing the password correctly, since you only enter it once.
To add a secure note 1. | Open Keychain Access (Figure 42).
| 2. | Choose File > New Secure Note Item (Figure 43) or press 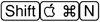 to display the New Secure Note Item dialog (Figure 45). to display the New Secure Note Item dialog (Figure 45).
Figure 45. Use this dialog to enter other private information that you want to keep handy but secure. 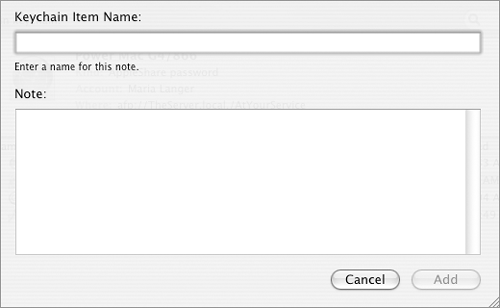
| 3. | Enter an identifying name for the note in the Keychain Item Name box.
| 4. | Enter the note in the Note box.
| 5. | Click Add. The new item is added to your keychain.
|
To delete a keychain item 1. | Open Keychain Access (Figure 42).
| 2. | Select the keychain item you want to remove.
| 3. | Press  . .
| 4. | A dialog like the one in Figure 46 appears. Click Delete.
Figure 46. A dialog like this appears when you delete a keychain item. 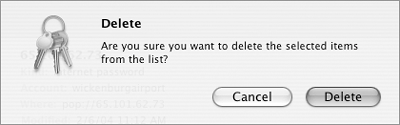
The item is removed from the keychain.
|
 Tip Tip
To get general information about a keychain item 1. | Open Keychain Access.
| 2. | Select the keychain item you want to learn about.
| 3. | Click the i button at the bottom of the keychain item list. A window with information about the keychain item appears.
| 4. | If necessary, click the Attributes button to show general information about the item (Figures 47 and 48).
Figure 47. The Attributes pane of the Keychain Access window for a keychain with a note selected. 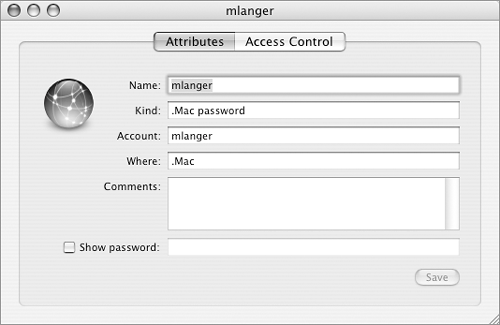
Figure 48. General information for a note. 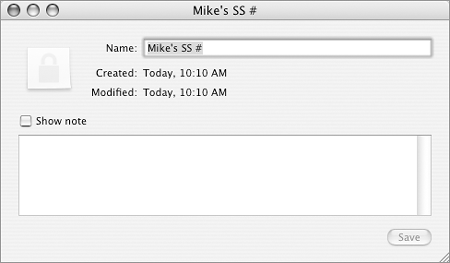
| 5. | To see the item password, turn on the Show password check box (Figure 47).
or
To see a note, turn on the Show note check box (Figure 48).
| 6. | When you are finished working with keychain information, click the window's close box to dismiss it.
|
 Tip Tip
In step 5, if you turn on the Show password (Figure 47) or Show note (Figure 48) check box, a dialog like the one in Figure 49 may appear. To see the password or note, you must enter the keychain password (your user password, for the default keychain) and click the Allow Once or Always Allow button. I tell you more about this dialog later in this chapter. Figure 49. This dialog appears when you try to view the password or note in a keychain item. 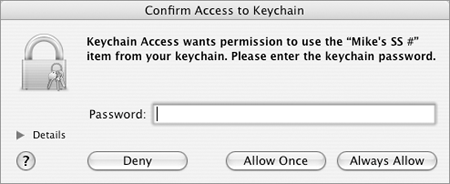
To set Access Control options 1. | Open Keychain Access.
| 2. | Select the keychain item you want to set Access Control options for.
| 3. | Click the i button at the bottom of the keychain item list. A dialog with information about the keychain item appears.
| 4. | Click the Access Control button (Figure 50).
Figure 50. Access Control information for a keychain item. 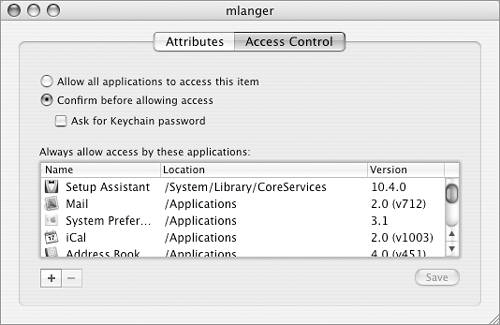
| 5. | Select an access option:
Allow all applications to access this item enables any application to access the item, without displaying a confirmation dialog. If you choose this option, skip ahead to step 7. Confirm before allowing access displays a confirmation dialog for each application that attempts to access the item (Figure 51). To specify whether the dialog should include a password prompt (Figure 49), toggle the Ask for Keychain password check box. Figure 51. When an application that does not have permission to use a keychain item wants to use it, it displays a dialog like this. 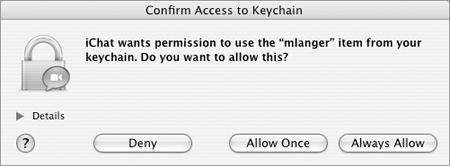
| 6. | If desired, use the + and buttons in the window to modify the list of applications that can access the item without displaying the confirmation dialog:
+ displays a dialog sheet like the one in Figure 52, which you can use to locate and choose an application to add to the list. Figure 52. Use a standard Open dialog like this one to add applications to the list of allowed applications. 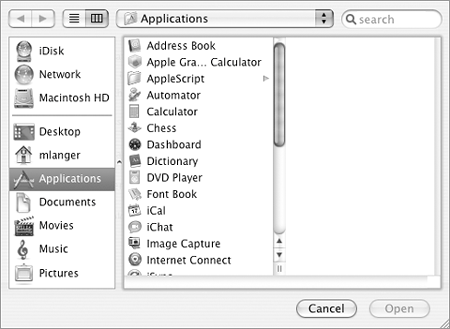
removes a selected application from the list.
| 7. | Click Save.
| 8. | A dialog like the one in Figure 53 appears. Enter the keychain password in the box and click Allow Once to save the change.
Figure 53. You must enter a password in this dialog to change Access Control settings. 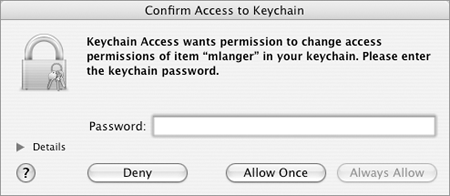
| 9. | Click the window's close box to dismiss it.
|
To use a keychain item 1. | Follow your normal procedure for accessing the secure item.
| 2. | If Access Control settings are set up to allow access to the item without confirmation, the item opens without displaying any dialog.
or
If Access Control settings are set up to require a confirmation, a dialog like the one in Figure 49 or 51 appears. Enter a password (if necessary; Figure 51) and click a button:
Deny prevents use of the keychain item. You will have to manually enter a password to access the secure item. Allow Once enables the keychain to open the item this time. Always Allow enables the keychain to open the item and adds the item to the Access Control application list so the dialog does not appear again.
|
 Tips Tips
The only reason I can think of for denying access with a keychain is if you have another user name and password you want to use. If a keychain item does not exist for the secure item, you'll have to go through the usual procedure for accessing the item.
To create a new keychain 1. | Open Keychain Access (Figure 42).
| 2. | Choose File > New Keychain (Figure 43) or press  . .
| 3. | Enter a name for the keychain in the New Keychain dialog that appears (Figure 54) and click Create.
Figure 54. Use this dialog to name and save a new keychain. 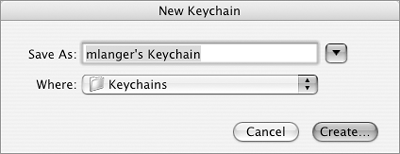
| 4. | The New Keychain Password dialog appears (Figure 55). Enter the same password in each box and click OK.
Figure 55. Set the keychain's password by entering the same password or phrase in both edit boxes. 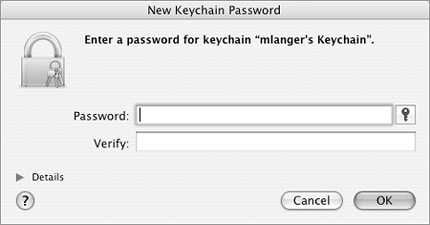
|
 Tips Tips
If you're an organization nut, you may want to use multiple keychains to organize passwords for different purposes. Otherwise, one keychain should be enough for you. (It is for me.) In step 3, although you can specify a different location to save the new keychain, it's a good idea to save it in the default location, the Keychains folder. In step 4, you can click the key button to use the Password Assistant (Figure 6) to help you come up with a secure password. I tell you briefly about the Password Assistant earlier in this chapter.
To view a different keychain 1. | Open Keychain Access (Figure 42).
| 2. | If necessary, click the Show Keychains button at the bottom of the Category list to display the Keychains list (Figure 56).
Figure 56. Clicking the Show Keychains button displays a list of all keychains. 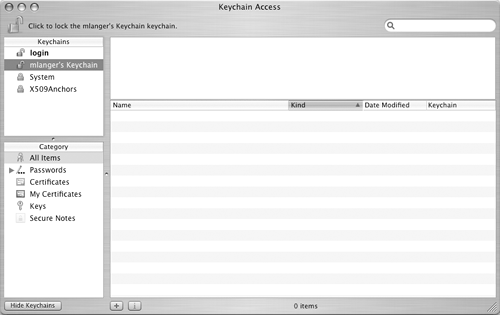
| 3. | Select the keychain you want to view (Figure 56).
|
 Tip Tip
To unlock a keychain 1. | Open Keychain Access and click the Show Keychains button to display the Keychain list (Figure 56).
| 2. | Select the keychain you want to unlock.
| 3. | Click the padlock button at the top of the Keychain Access window.
| 4. | The Authenticate dialog appears (Figure 57). Enter the password for the keychain and click OK. The icon beside the keychain name changes so it looks unlocked.
Figure 57. The Authenticate dialog appears when you use Keychain Access to unlock a keychain. 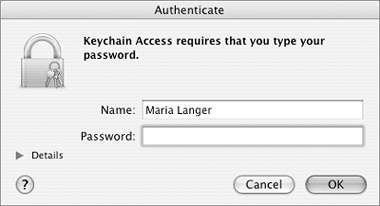
|
 Tips Tips
The password for the login keychain Mac OS X automatically creates for you is the same as your login password. By unlocking a keychain, you make its passwords available for use by applications as set in the keychain's access controls.
To lock a keychain 1. | Open Keychain Access and click the Show Keychains button to display the Keychain list (Figure 56).
| 2. | Select the keychain you want to lock.
| 3. | Click the padlock button at the top of the Keychain Access window. The icon beside the keychain name changes so it looks locked.
|
 Tips Tips
When a keychain is locked, if you try to open a secure item for which you have a keychain item, the Unlock Keychain dialog appears (Figure 58). You must enter your keychain password and click OK to unlock the keychain before the keychain item can be used. Figure 58. The Unlock Keychain dialog appears when you attempt to open an item for which a keychain item exists but the keychain is locked. 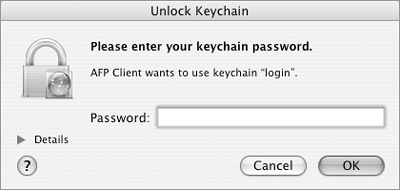
To quickly lock all keychains, choose File > Lock All Keychains (Figure 43).
|
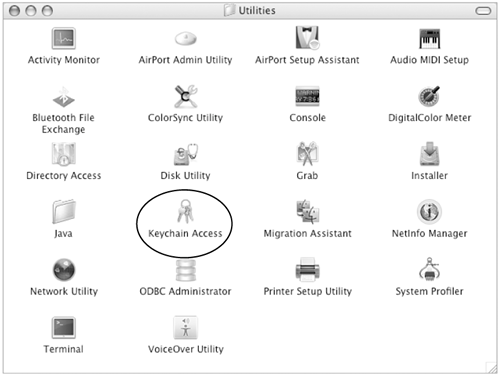
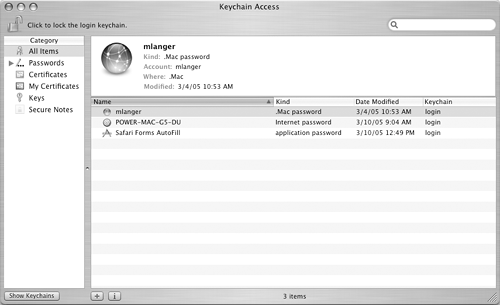
 Tips
Tips