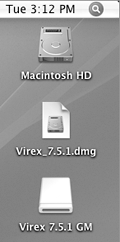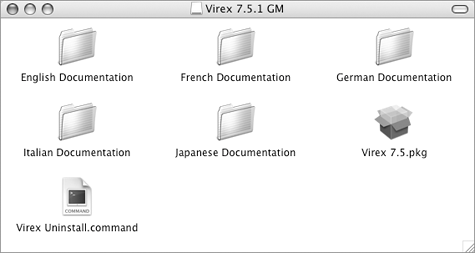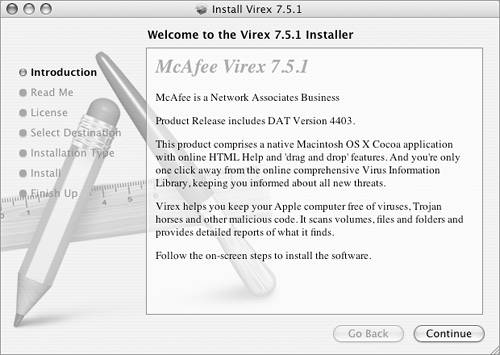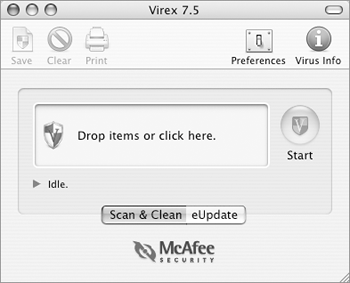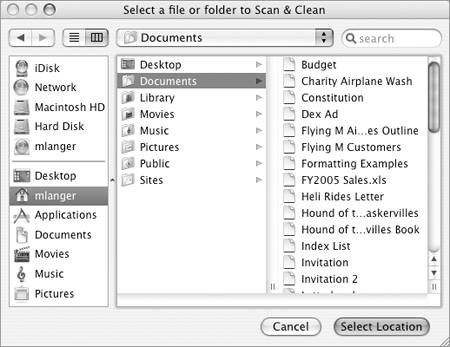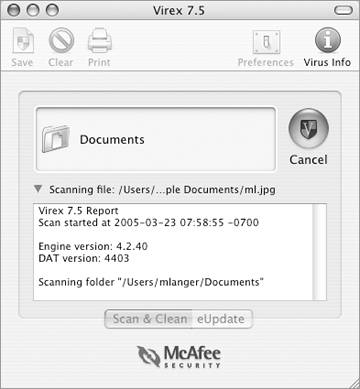| Virex (Figure 97) gives .Mac members access to McAfee Virex virus protection software, Virex updates, and other virus protection resources. This .Mac feature can prevent a lot of headaches if used correctly. Figure 97. The Virex main page on .Mac. 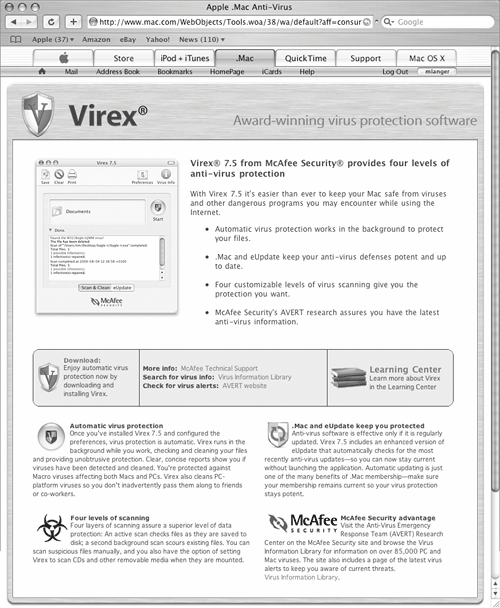
In this part of the chapter, I explain how to download, install, configure, use, and update Virex software.  Tips Tips
Virus protection software is only good if you keep it updated and use it regularly. You can help prevent viruses from harming your computer with a little common sense. Since most viruses are transmitted by opening files, don't open files that you receive via e-mail from strangersand be thoughtful about opening files from folks you do know. This simple safeguard can protect your computer and help prevent the further spread of viruses. When it comes to viruses, Mac OS users are lucky. There are far fewer viruses that affect Macintosh computers than Wintel systems.
To download & install Virex 1. | Click the Virex button on the .Mac home page (Figure 5) to display the Virex main page (Figure 97).
| 2. | Click the Download link.
| 3. | On the Download Virex page that appears, click the link for Virex 7.5.1 (or a later version if one is available).
| 4. | Wait while Virex downloads. If you display the Downloads window of Safari, you can see its progress.
| 5. | If necessary, double-click the Virex disk image file icon to mount the installer disk (Figure 98). (It should appear on your desktop, unless you changed your browser's default download location.)
Figure 98. The Virex installer disk image and mounted disk on the Desktop. 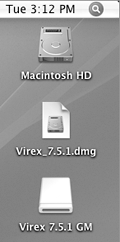
| 6. | If necessary, double-click the Virex 7.5.1 GM disk to open its window (Figure 99).
Figure 99. The contents of the Virex 7.5.1 GM installer disk. 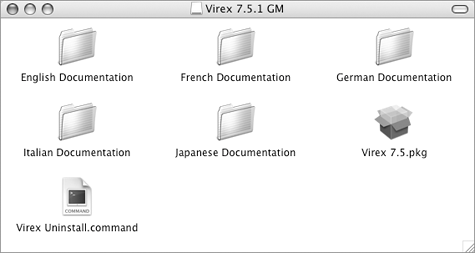
| 7. | Double-click the Virex 7.5.pkg icon to launch the Installer.
| 8. | If a dialog appears, asking if the package can run a program, click Continue.
| 9. | Follow the instructions that appear in installer windows (Figure 100) to install the software on your hard disk. If an Authenticate dialog appears (Figure 73), enter an administrator name and password and click OK.
Figure 100. The Virex Installer s first screen. 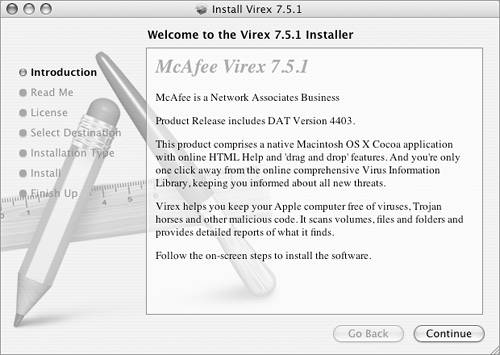
| 10. | Click the Restart button in the final Installer window to quit the installer and restart your computer.
|
 Tips Tips
In step 4, if a dialog appears, asking you if you're sure you want to continue downloading the file, click Continue. Virex is installed in your Applications folder (Figure 74). After installing Virex , you can delete the Virex installer disk image file.
To scan for viruses 1. | Open the Virex 7.5 icon in the Applications folder (Figure 74).
| 2. | Virex may display a dialog requesting an administrator's password. Enter the password and click OK. Virex uses its eUpdate feature to connect to the Internet and check for virus updates. If it finds any, it automatically installs them.
| 3. | In the main Virex window (Figure 101), click the Virex icon to display a dialog like the one in Figure 102.
Figure 101. The Virex main window. 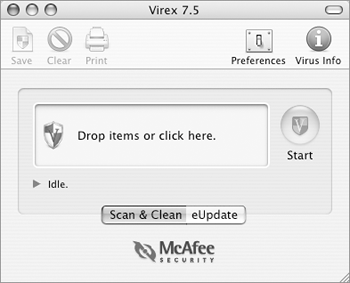
Figure 102. Use this dialog to select the folder or file you want to scan for viruses. 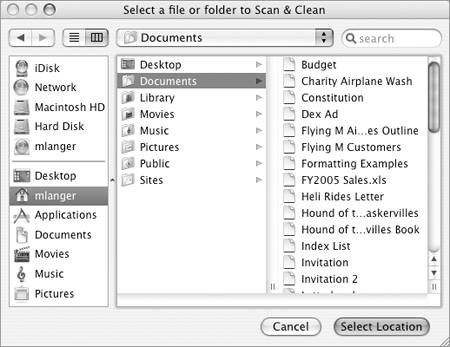
| 4. | Select the folder or file you want to scan.
| 5. | Click Select Location. The name of the folder or file you selected appears in the main Virex window.
| 6. | Click Start.
| 7. | Wait while Virex scans for viruses. It displays its progress in its main window as it works; you can click the triangle to expand the window and display details (Figure 103).
Figure 103. As Virex scans, it displays its progress. 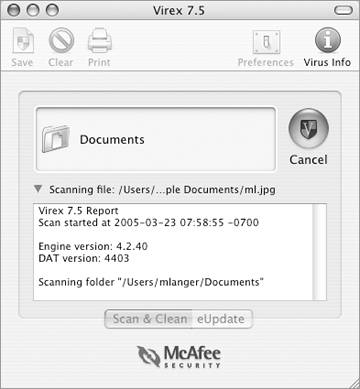
|
 Tips Tips
You can manually initiate an eUpdate by clicking the eUpdate button in Virex's main window (Figure 101) and then clicking the Start button. In step 3, you can simply drag a file or folder onto the Virex icon in the main Virex window (Figure 101) to select it. You can then skip steps 4 and 5. The more you scan, the longer the scan will take. For example, scanning your hard disk will take far longer than scanning just your Home folder. You can continue using your computer while Virex scans.
|
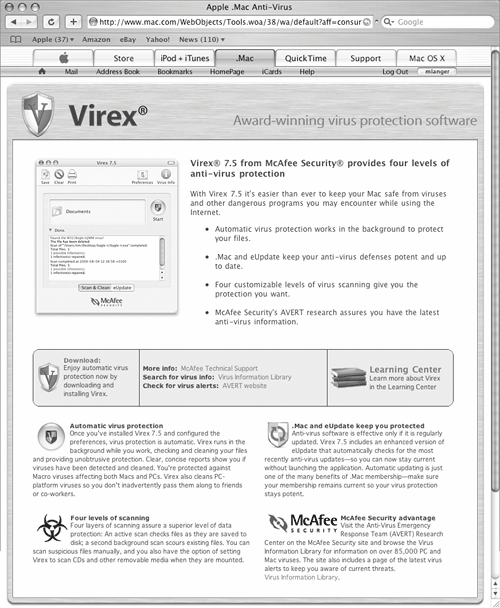
 Tips
Tips